「画像生成AIの話題をよく聞くから、試しに使ってみたいな…」
「無料ですぐに始められる画像生成AIって何があるんだろう…」
「パソコンのスペックが低いんだけど、それでも画像生成AI使えるのかな…」
今回はこのような疑問・悩みをもつ人向けに、「Bing Image Creator(ビング イメージクリエーター)」の使い方を解説します。
Bing Image Creatorは、無料で簡単に始められる画像生成AIツールです。
プロンプト(キーワード)に対しての反応がとてもよく、かつ低スペックのパソコンやスマホからでも、無料ですぐに始められます。
日々すさまじいスピードで進化を遂げているAIですが、画像生成AIのクオリティもたったの数か月で劇的に向上しています。
そんな画像生成AIですが、色々なツールやアプリがリリースされていて、どれがいいのか迷いますよね。
代表的な画像生成AIツールは以下の4つです。
- Midjourney(ミッドジャーニー)
- Stable Diffusion(ステーブル・ディフュージョン)
- DALL·E 3(ダリ・スリー)
- Bing Image Creator(ビングイメージクリエイター)
僕自身、この4つのサービスを使いましたが、有料プランなら「Midjourney」。
無料で手軽に始めるなら「Bing Image Creator」をおすすめします。
有料プランで質の高い画像生成をしたい人向けに、「Midjourney」の使い方の解説記事も書いています。ぜひ下記リンクからお楽しみくださいね。
「Midjourney」は現在、無料プランを提供しておらず、「Stable Diffusion」は無料ですが、導入ハードルがすごく高いです。
そんな中、2023年3月にサービス開始した「Bing Image Creator」は無料で、簡単にハイクオリティな画像を瞬時に生成してくれます。
また、2023年9月にリリースされた「DALL·E 3」は「Bing Image Creator」に搭載されているため、無料ならやはり「Bing Image Creator」です。
キーワードを入力して、数秒後に想像を超える絵が出てくる世界線は、体感すると病みつきになりますよ。
今回は、そんな画像生成AI「Bing Image Creator」の使い方を、画像生成AIを使うのが初めての人にむけて、解説していきます。
Bing Image Creatorとは
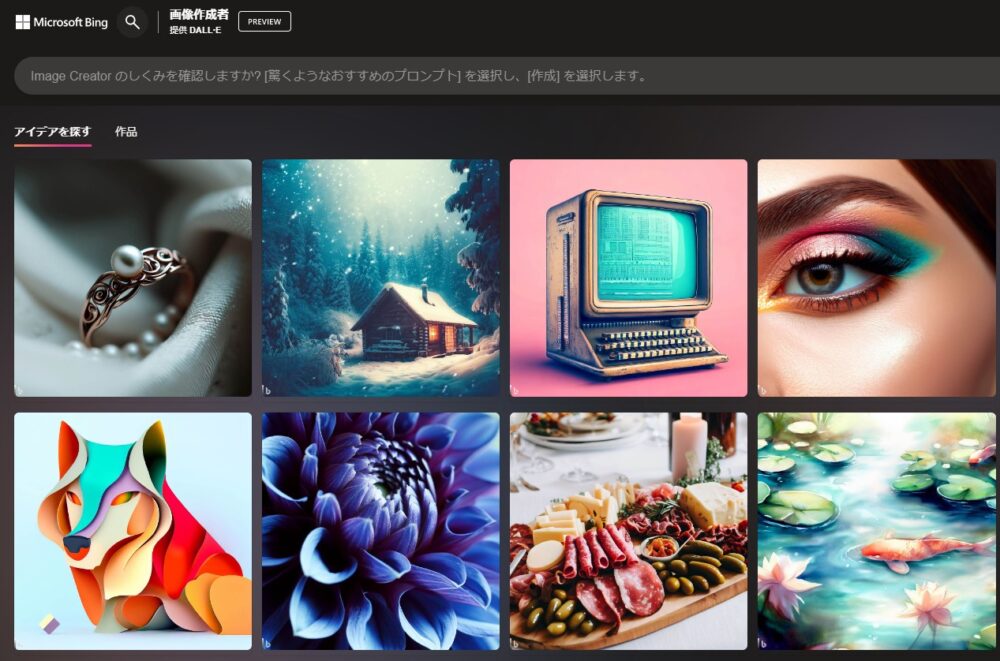
「Bing Image Creator」は、Microsoftが2023年3月より提供を開始した画像生成AIサービスです。
ユーザーは、作成したい画像のイメージをプロンプト(キーワード)として「Bing Image Creator」に入力することで、さまざまな画像を瞬時に作成できます。
「Bing Image Creator」は、MicrosoftのパートナーであるOpenAIが開発した、最新の画像生成モデルである「DALL·E 3」を搭載したAI画像生成ツールです。

OpenAIは、人工知能の研究・開発を行っている非営利の研究組織およびAI開発企業です。
OpenAIは、人類全体の利益となる人工知能を開発するという目標を掲げています。
2022年から話題となっている「Chat GPT」もOpenAIの代表的なツールです。
「DALL·E 3」は、短いプロンプトでも高品質な画像を生成してくれる特徴をもっています。
そのため、「Bing Image Creator」でも「DALL·E 3」と同様に、風景画、イラスト、写真、2D、3Dなどの画像を、瞬時にハイクオリティで生成できる点が魅力です。
Bing Image Creatorの特徴
「Bing Image Creator」の特徴は大きく3つです。
- 無料で簡単に画像を生成できる
- 高品質な画像を生成できる
- 日本語のプロンプトに対応している
無料で簡単に画像を生成できる
「Bing Image Creator」は、無料で簡単に使うことができるツールです。
アプリのインストールの必要もなければ、枚数制限もなく、何枚でも画像を生成できます。
先述した他の画像生成AIツールは、有料プランのみ、もしくは無料で使えたとしても、導入するまでの工程が難しいものが多いです。
その点、「Bing Image Creator」は、Microsoftのアカウントだけ持っていれば、すぐに使えます。その手軽さが魅力の1つです。
高品質な画像を生成できる
「Bing Image Creator」は、MicrosoftのパートナーであるOpenAIが開発した最新の画像生成モデルである「DALL·E 3」を搭載したAI画像生成ツールです。

「DALL·E 3」は、短いプロンプトに対しても精度の高い画像を返してくれる特徴をもった画像生成AIツールです。
※2023年9月にリリースされ、「Bing Image Creator」または「ChatGPT PLUS」から使うことができます。
要は、「Bing Image Creator」は、無料で「DALL·E 3」のクオリティを無制限に使えるツールということになります。
プロンプトに関しては、使い慣れていない人だと、どのようなプロンプトを入力すれば思い通りの画像が生成されるのかがわからないですよね。
その点、「Bing Image Creator」は「DALL·E 3」の特徴でもある短いプロンプトでも高い質の画像を生成してくれるので、初心者向きといえます。
日本語のプロンプトに対応している
「Bing Image Creator」は、日本語でプロンプトを入力しても画像を生成してくれます。
「Midjourney」や「Stable Diffusion」は現状、日本語のプロンプトには対応しておりません。
その点、「Bing Image Creator」を使えば、英語が苦手な人でも簡単に画像を生成できます。

英語は苦手だけど、試しに画像生成をしたい人にとっては、日本語対応は助かりますね。
ただし、現状、英語プロンプトの方が精度の高い画像を生成されることが多いです。
使い慣れてきたら、Google翻訳やDeepL翻訳を使って、英語に翻訳したプロンプトを入力してみてくださいね。
以上の3つが「Bing Image Creator」の特徴です。
Bing Image Creatorを使用する方法
「Bing Image Creator」を使うには、たった3つの手順となります。
- Microsoftアカウントを作成する
- Microsoftアカウントでログインする
- プロンプトを入力し、画像を生成する
Microsoftアカウントを作成する
Microsoftアカウントを持ってない人は、まずアカウント作成をします。
(すでにアカウントを持っている人は、作成不要です)
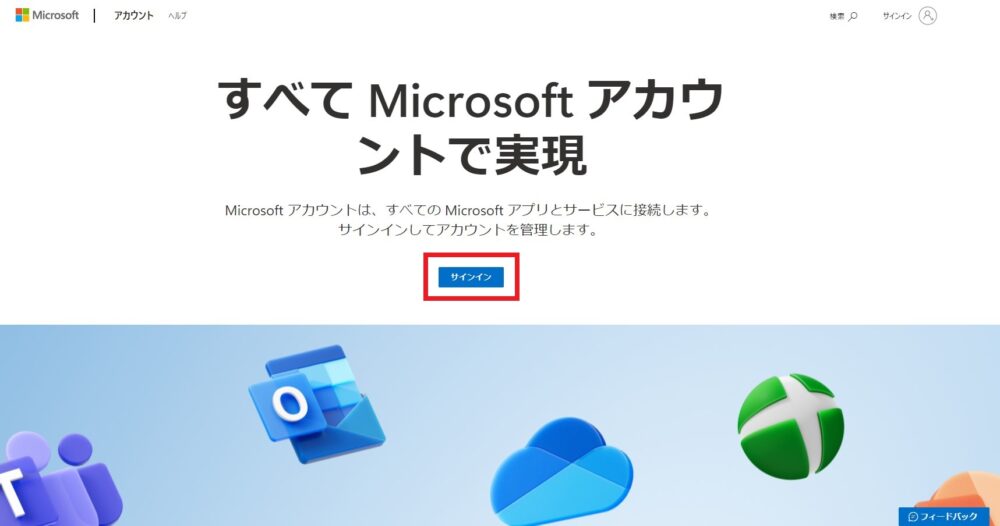
Microsoftアカウントの管理ページ にアクセスし、「サインイン」ボタンをクリックします。
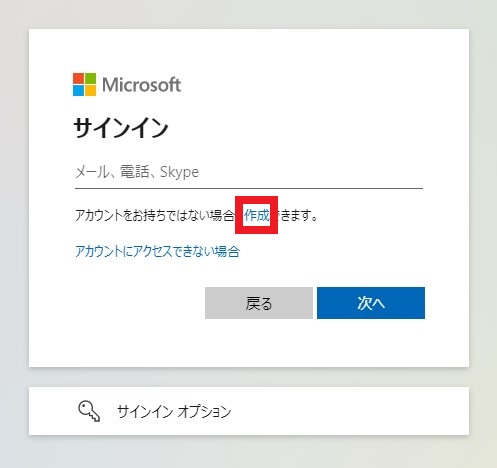
「作成(赤枠部分)」をクリックし、登録するメールアドレスを入力します。
その後、パスワードを入力し、国/地域と誕生日を選択し、指示される手順通りに情報を入力することでアカウント作成が完了です。 (登録は5分程度で完了する簡単な作業です)
Microsoftアカウントでログインする
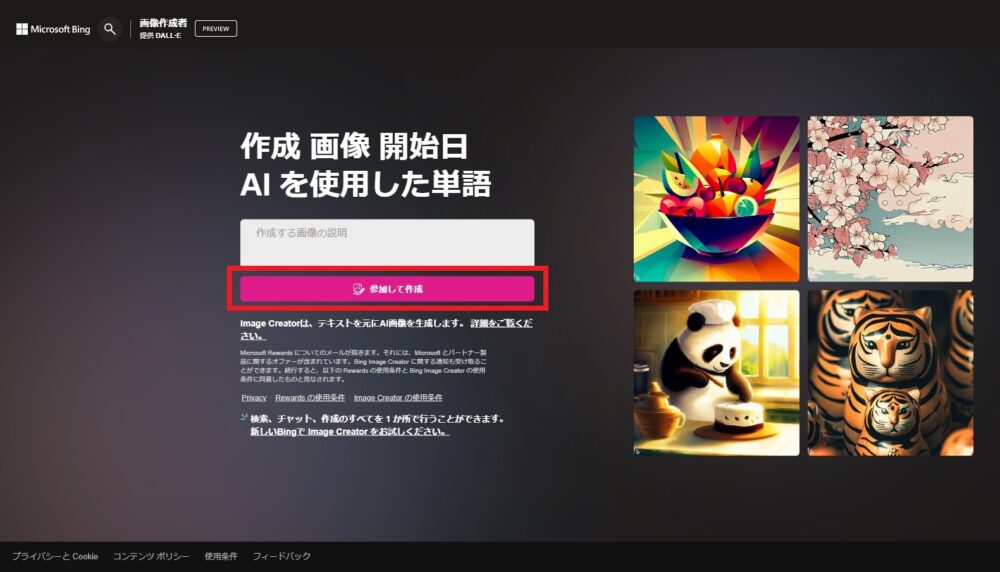
つぎに、「Bing Image Creator」ページにアクセスして、「参加して作成」からMicrosoftアカウントでログインしましょう。
プロンプトを入力し、画像を生成する
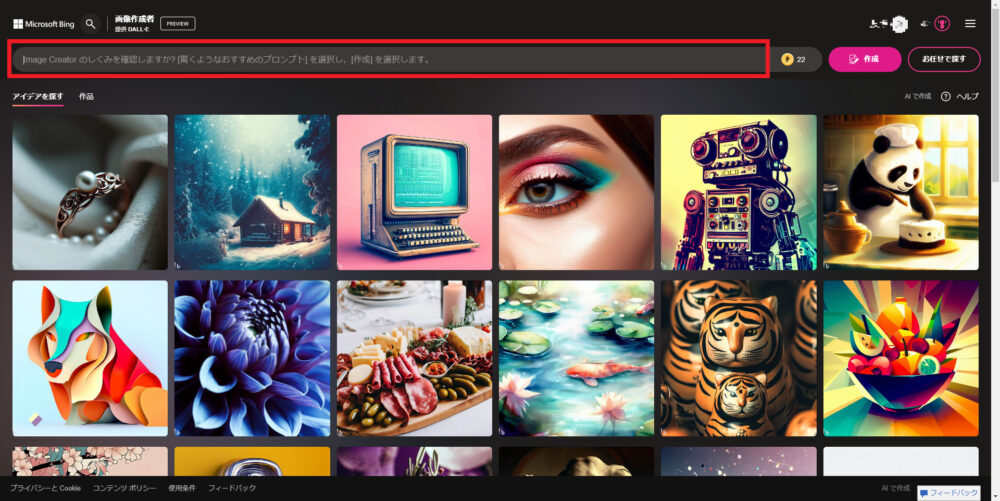
あとは、プロンプトを入力して、画像を生成するのみです。
プロンプト入力スペース(赤枠部分)に生成したい画像に合ったプロンプトを入力して「作成」をクリックしてみましょう。
試しに、以下のプロンプトを日本語で入力してみました。
「透き通った目に映る東京の夜景」

すると、ものの数秒で、上記の画像が生成されました。
4枚画像が生成されるので、お気に入りの画像が生成されたら、「画像をクリック」→「ダウンロード」で、簡単に画像を入手できます。
とても簡単ですよね。
「Bing Image Creator」で生成した画像の商用利用はできません。(以下の引用を参照)
生成画像を商用利用したい人は、「Midjourney」、「Stable Diffusion」、「ChatGPT Plus」経由の「DALL·E 3」での生成をおすすめします。
Subject to your compliance with this Agreement, the Microsoft Services Agreement, and our Content Policy, you may use Creations outside of the Online Services for any legal personal, non-commercial purpose.
訳:「本契約、Microsoft サービス規約、および私たちのコンテンツポリシーを遵守することを条件に、オンラインサービスの外部で、合法的な個人的・非営利目的のためにクリエーションを使用することができます。」
引用:Bing Image Creator
Bing Image Creatorで画像を生成するコツ
「Bing Image Creator」で想像以上の画像を生成するコツは、プロンプトで具体的な指示を与えることです。

プロンプトとは、AIに何を生成するか指示するためのキーワード(文章)のことです。
例えば、「ラグジュアリースニーカーを履いているドレッドヘアーの少年が、渋谷のスクランブル交差点で信号待ちをしている、AKIRA風のイラスト、高画質」といった文章がプロンプトにあたります。 AIはこのプロンプトに基づいて画像を生成します。
画像生成AIツールによって、プロンプトのコツはやや異なりますが、「Bing Image Creator」は、短いプロンプトでも高い質の画像を生成してくれる特徴があります。
「Bing Image Creator」のプロンプトは、以下の4つの順番を意識して文章をつくることをおすすめします。
- 形容詞
- 名詞
- 動詞
- スタイル
これを基に、プロンプトを生成した例文は以下のとおりです。
ラグジュアリースニーカーを履いている(形容詞)、ドレッドヘアーの少年(名詞)、渋谷のスクランブル交差点で信号待ちをしている(動詞)、AKIRA風のイラスト、高画質(スタイル)
同じ内容のプロンプトを英語で指定してみることもオススメします。現状、日本語でのプロンプト指定よりも英語の方が、よりよい画像を生成してくれる印象です。

英語が苦手な人は、DeepL翻訳などの翻訳ツールに日本語のプロンプトを貼り付けて翻訳すると、楽に英文プロンプトを作れます。今回の英文は以下のとおり。
A boy with dreadlocks wearing luxury sneakers waiting at a traffic light at a scramble crossing in Shibuya, in Katsuhiro Otomo style, high quality
AIが認識できなさそうな英文のみ、自分で手直ししましょう。
今回のケースだと、「AKIRA風のイラスト」を「in Katsuhiro Otomo style」に翻訳し直しました。(ここらへんは慣れですが、より世界で認知されているワードで、AIが判断しやすいプロンプトを指定することがポイントです)
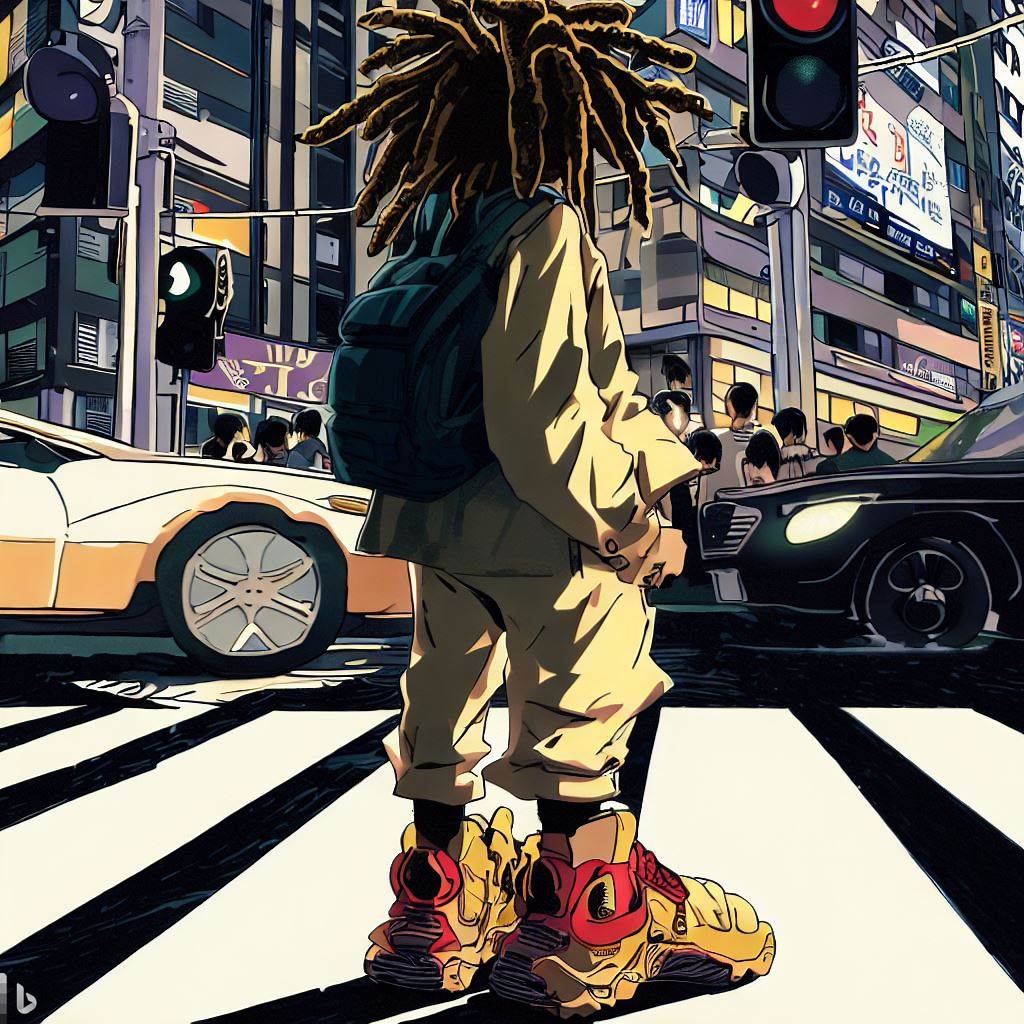
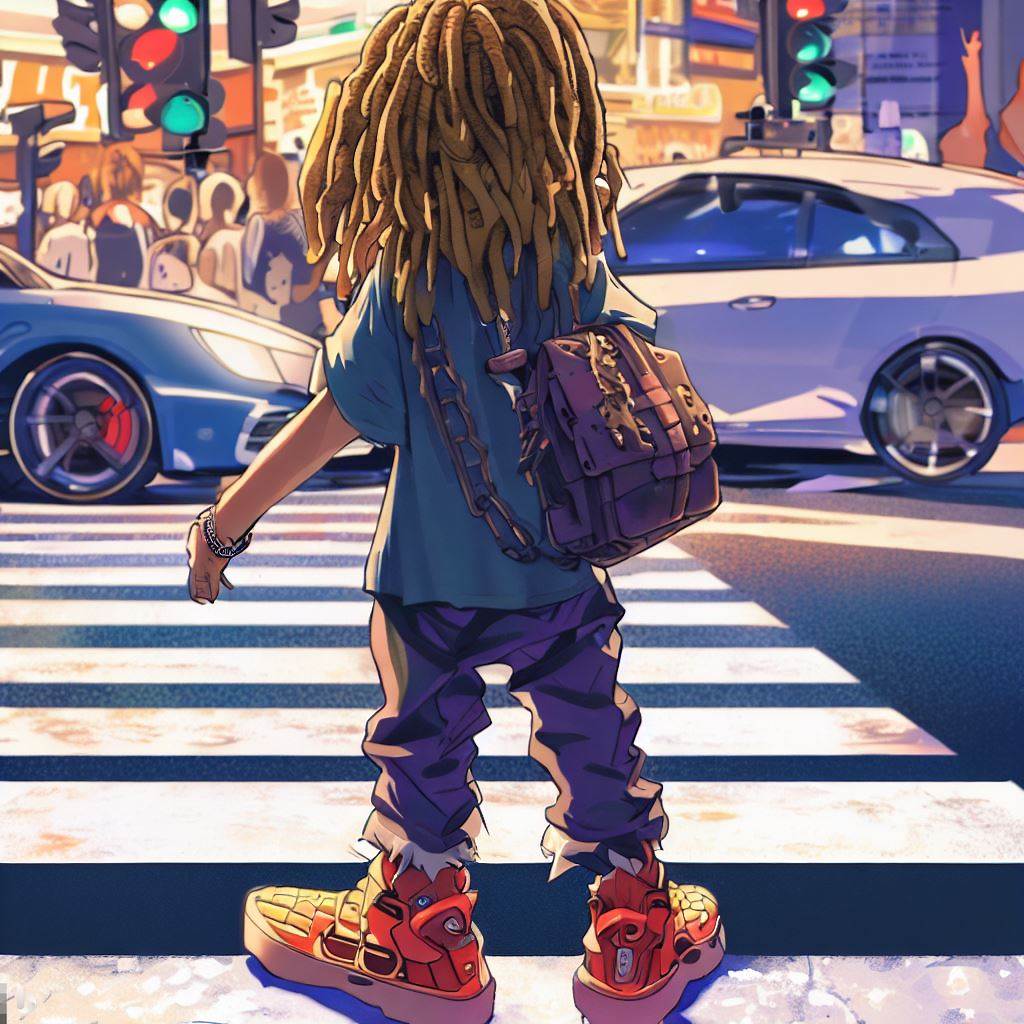
今回のプロンプトでは、日本語、英語ともに大きな印象の違いはありませんでした。
プロンプトは、具体的であればあるほど、より適切な結果が得られます。
そして、画像の「スタイル」の指定によって作風は大きく変わるので、この「スタイル」を意識してプロンプトを考えてみましょう。
ではここで、もう1つ例文を。
例文:茶色の革靴をつくる日本の靴職人が、浅草の工房で、新しい靴を制作している
この例文に、「ジブリ風」「モネ風」「浮世絵風」というスタイルをつけて4種類の画像を生成してみました。




おーーー!いい感じに生成されましたね。
これらが全て瞬時にできあがる「Bing Image Creator」、なんて素晴らしいツールなんでしょうか。
プロンプトは、ものすごく奥の深い世界なので、描写が具体的になればなるほど、イメージ通りに生成される確率が上がります。
ぜひ、色々試してみてくださいね。
おわりに
今回は「Bing Image Creatorの使い方」について、解説しました。
無料ですぐに始めるなら「Bing Image Creator」一択だとおわかり頂けたのではないでしょうか。
日々、加速度的に進化しているAIツール。
常に情報をキャッチし続けないとあっという間に訳がわからない状態になってしまいますよね。
この「channel IVY」では、引き続きweb3に加えてAIツールに関しても解説していきますので、ぜひ楽しみにしていてくださいね。
では、また。
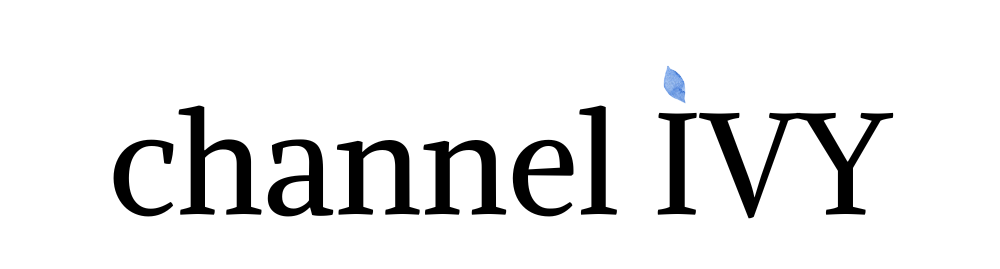

の使い方を解説 初心者向け.jpg)
の使い方を解説【初心者向け】.jpg)