「Midjourney(ミッドジャーニー)は他の画像生成AIと比べて、なにがいいんだろう…」
「Midjourney(ミッドジャーニー)を使い始めたけど、いまいち使いこなせていないな…」
「Midjourney(ミッドジャーニー)で思った通りの画像をつくりたいな…」
今回はこのような疑問・悩みをもつ人向けに、「Midjourney(ミッドジャーニー)の機能と使い方」を深掘り解説していきます。
僕自身、画像生成AIのメインツールは、Midjourneyです。
Midjourneyは、高い芸術性のある画像を簡単に作れたり、縦横比、ズームの細かい調整ができます。
無料で画像生成するならDALL·E 3(ダリスリー)、有料ならMidjourneyがおすすめです。
channel IVYではこれまでに【初心者向け】Midjourney(ミッドジャーニー)の使い方を解説【すぐに始められます】、【無料の画像生成AI】Bing Image Creatorの使い方を解説【超初心者向け】、【無料の画像生成AI】DALL·E 3(ダリスリー)の使い方を解説【初心者向け】でさまざまな画像生成AIの使い方をご紹介してきました。
今回は、その中で僕自身が普段使いしているMidjourneyの使い方を、深掘りして解説していきます。
SNSでの画像や、プロフィールピクチャー、ブログのアイキャッチや、挿入画像、イベントごとのクリエイティブ作成など、Midjourneyを使うことで、簡単に質の高い画像を用意することが可能です。
使い方は決して難しくないので、ぜひこの記事を参考にしながらチャレンジしてみてくださいね。
では、いきましょう!
Midjourney(ミッドジャーニー)とは
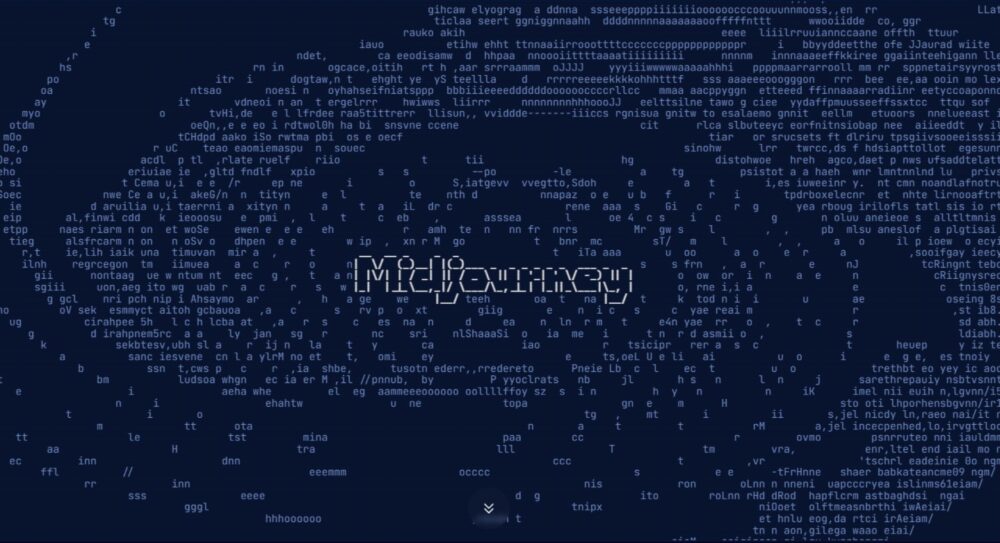
Midjourney(ミッドジャーニー)は、ユーザーが入力したテキストから、画像を自動生成してくれる画像生成AIサービスです。
プロンプト(キーワード)をツールに入力することで、そのプロンプトにあった画像が瞬時に生成されます。
ポートレート、イラスト、2D、3Dなどの画像を、瞬時にハイクオリティで生成できる点が魅力です。
Midjourneyの始め方・基本的な使用方法・有料プランの種類等は、【初心者向け】Midjourney(ミッドジャーニー)の使い方を解説【すぐに始められます】で画像付きで解説しています。
これから始める方、基本的な使い方を知りたい方はまずそちらから読んでみてください。
Midjourney(ミッドジャーニー)のさまざまな機能をご紹介
では、初心者向けの記事ではご紹介していない、Midjourneyの機能とその使い方をご紹介していきます。

今回は、こちらのカップルが歩いている画像を使用していきます。
この画像自体もMidjourneyを使用して、「夕暮れ時にニューヨークの歩行者天国を、ファッショナブルなカップルが歩いているイラスト」を生成しました。
生成した画像を微修正する
まずご紹介する機能は、生成した画像を微修正する「Vary」です。
「Vary」機能を使用することで、生成した画像の特徴を強めに表現したり、少しだけ変化させたりすることができます。
「Vary」には以下の3種類があります。
- Vary(Strong)
- Vary(Subtle)
- Vary(Region)
Vary(Strong)
「Vary(Strong)」は、元の画像のベースを保ちながら、特徴的な部分の描写を「強め」に修正してくれる機能です。
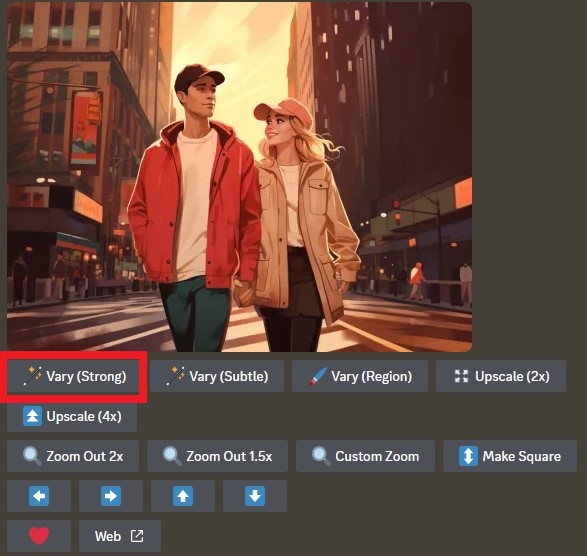
生成した画像の下にある「Vary(Strong)」をクリックします。


上記2枚の画像を比較すると、デザインのベースやテイストは変わらずに、細かい描写がリッチになっていることがお分かりいただけると思います。
顔立ちや、洋服のディテール、背景のビルの描写等がやや強めに変化していますね。
Vary(Subtle)
「Vary(Subtle)」は、元の画像のベースを保ちながら、特徴的な部分の描写を「弱め」に修正してくれる機能です。
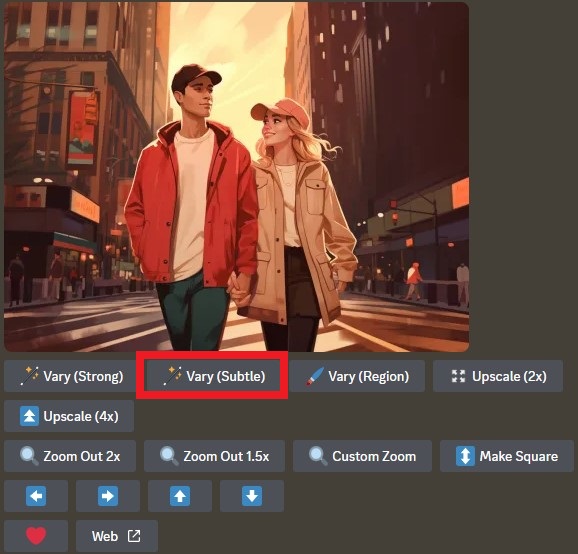
「Vary(Subtle)」をクリックしましょう。


Strongの画像と比較すると、変化の幅は狭く、顔のつくりや洋服のディテールがやや変化しているのがお分かりいただけると思います。
ほんの少しだけニュアンスを変えたい時などに使うことが多い機能です。
Vary(Region)
「Vary(Region)」は、選択した部分のみを修正する機能。
プロンプト(キーワード)で変更したい内容を指示できる神機能です。
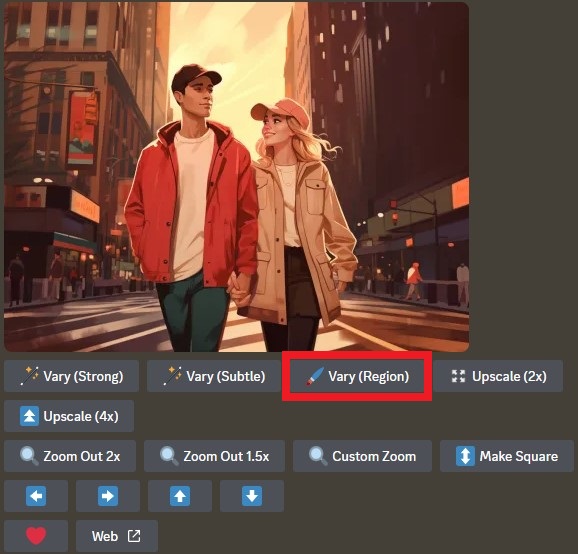
「Vary(Region)」をクリックします。
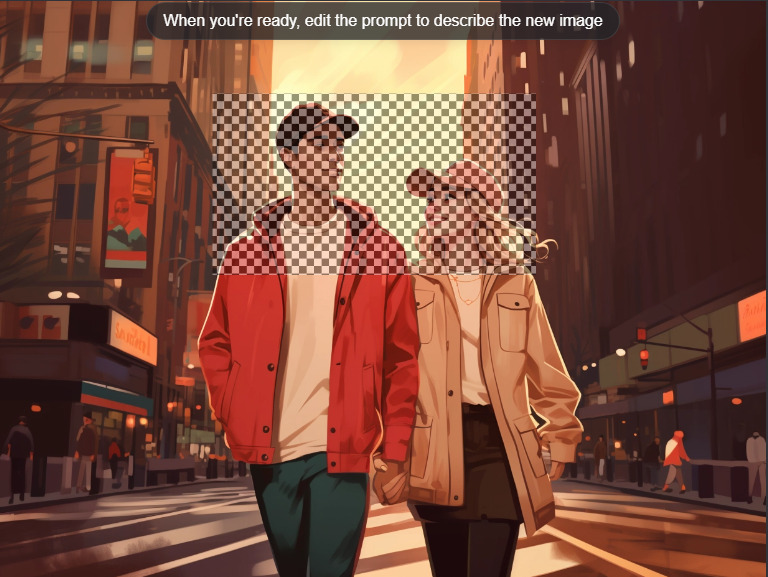
なげなわツール(自由選択ツール)を使って、変更したい箇所を選択します。
今回は、カップルの男女両方にサングラスを加えてみましょう。
プロンプトを入力できるスペースが表示されるので、「with brown sunglasses」を追加してみます。


すると、選択したカップルの顔部分のみ、サングラスと帽子のデザインの一部が変更されました。
画像全体はそのままで、一部分のみ変更したい場合は、この「Vary(Region)」が非常に便利です。
手の描写、髪の毛の色、背景に移りこんでいる人物を消す、など一部分のみ変更したい場合は「Vary(Region)」を使用することをオススメします。
生成した画像の解像度を上げる
次にご紹介するのは、生成した画像の解像度を上げる「Upscale」です。
ディテールの描写の差がわかるように、画像を変更して、スニーカー画像で比較していきますね。
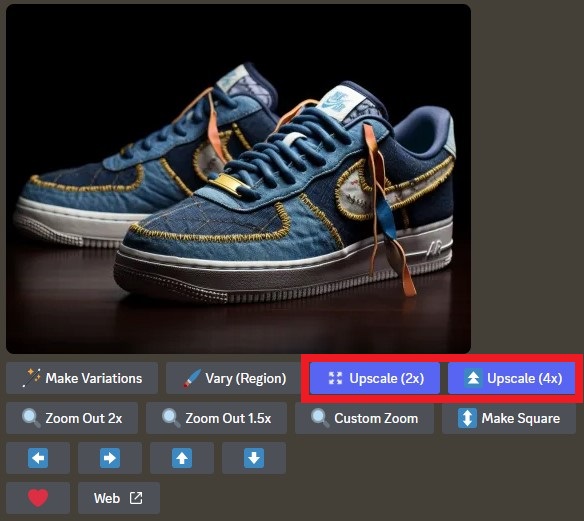
「Upscale」機能では、元画像の解像度を2倍、4倍に拡大することができます。

Midjourneyで生成した、上記の〈Nike〉のAir Force 1をサンプリングしたスニーカーの画像を「Upscale」していきます。



元画像は、解像度1232px×928pxです。
解像度の異なる3枚のアップ画像を比較して頂くと、金属パーツ(デュブレ)やステッチ部分が、解像度が上がることで、きめ細かくなることをお分かり頂けるのではないでしょうか。
縦横比4:3で画像を生成した場合、通常の生成画像(1232px×928px)、解像度2倍(2464px×1856px)、解像度4倍(4928px×3712px)となります。

通常モードで生成した場合でもかなりきめ細かい画質で生成されるので、あまり「Upscale」機能を使うことはないですが、画質にこだわりのある人は、ぜひ使ってみてくださいね。
生成した画像を拡張する
つづいては、生成した画像を拡張する「Zoom Out」です。
「Zoom Out」機能は、元画像を拡張していき、拡張された部分のデザインを自動で生成してくれる機能。
やや引いた状態で、被写体を撮影したような画像を生成することができます。
Zoom Out 1.5x
では、まず「Zoom Out 1.5x」を試してみましょう。
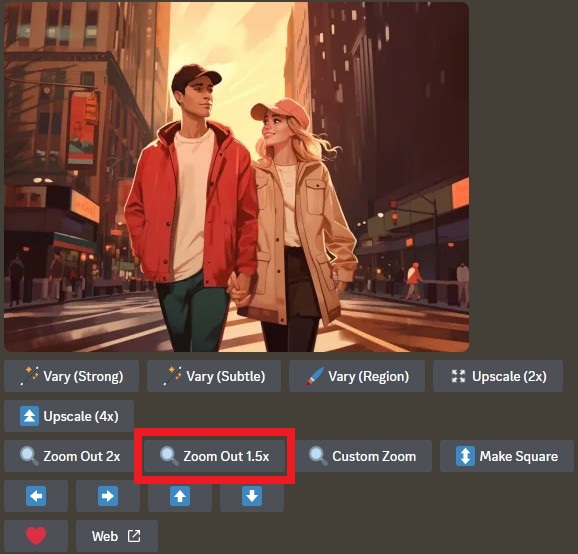
「Zoom Out 1.5x」をクリックします。


全体的にやや引きの絵が生成されたことがお分かり頂けたのではないでしょうか。
拡張された元画像の周りの部分のみ、新たに画像が自然な形で生成され、それ以外は元のデザインがそのまま反映されています。
Zoom Out 2.0x
では、元画像を2倍に拡張してみましょう。
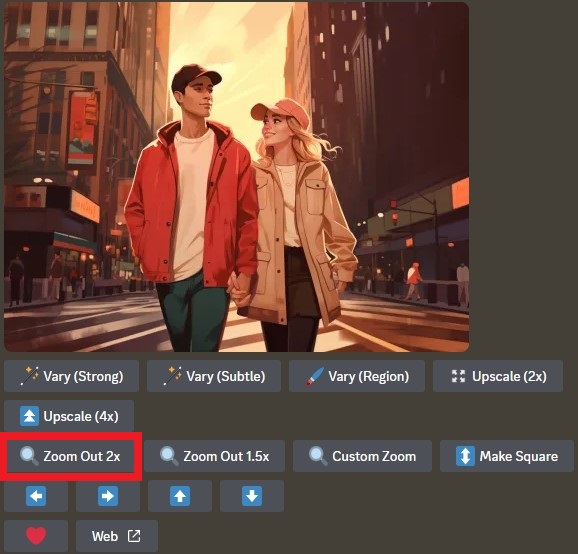
「Zoom Out 2.0x」をクリックします。


2倍に拡張されると、だいぶ引きの印象が強くなり、カップルの全身が写り、画像に奥行きが表現されました。
それにしても、新たに拡張された部分の自然なデザインには驚かされますね。


さらに、画像を×2倍で続けていった結果、8倍した画像で新たに女性が出現しました(笑)
この「Zoom Out」機能を使うことで、アニメーション製作にも応用できます。
上記の動画のような壮大なスケールの無限アニメーションの素材作成も、人力では到底できるものではないですが、Midjourneyなら可能です。
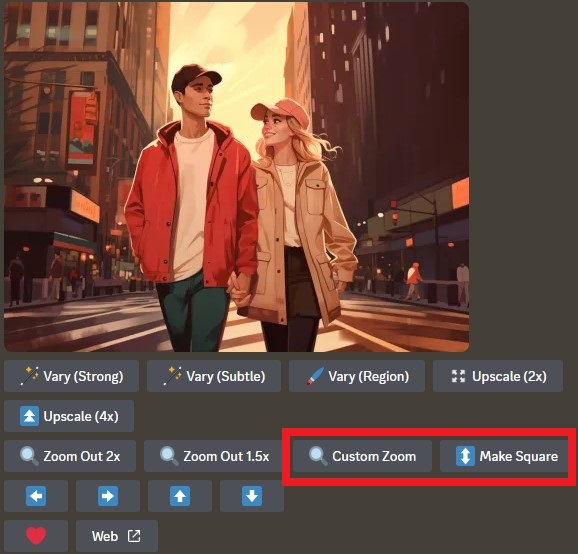
その他、「Zoom Out」ボタンの横にある機能は以下の通り。
「Custom Zoom」機能・・・「Zoom Out 1.0x~2.0x」の間で好きな倍率で拡張できる機能。
「Make Square」機能・・・縦横比を正方形(1:1)以外で生成した場合にあらわれるボタン。生成画像を正方形(1:1)に変更できます。
「Zoom Out」機能は、かなり汎用性の高い機能なので、ぜひ色々試してみてくださいね。
生成した画像を上下左右にずらす
次のご紹介は、生成した画像を上下左右にずらす「Pan」です。
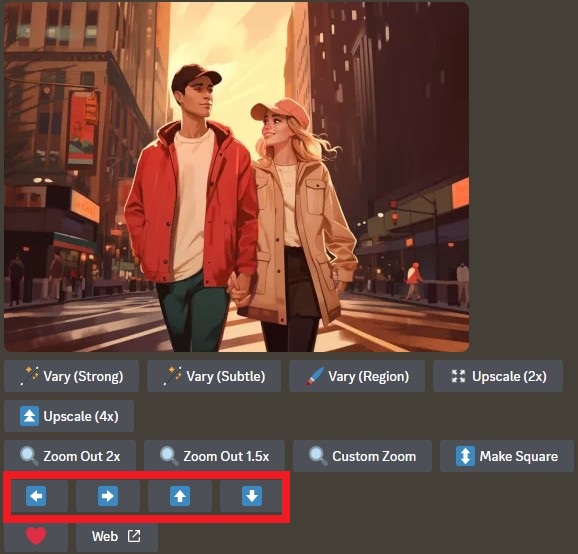
生成した画像の下にある矢印ボタン(赤枠部分)でずらした画像を生成できます。
Pan Left

「Pan Left」は、元画像の左側に新たな画像を生成してくれる機能です。
今回は、背景のビル群や世界観はそのままに、新たな女性が生成されました。
どんなストーリーがあるのか気になるところです(笑)
Pan Right

「Pan Right」は、元画像の右側に新たな画像を生成してくれる機能です。
ここでは、新たな男性が描き出されました。
「Pan Left」で生成された女性の雰囲気とマッチすることから、こちらもカップルなのでしょうか。
AIがどのようなストーリーを描こうとしているのか、ますます気になってきました。
Pan Up

「Pan Up」は、元画像の上側に新たな画像を生成してくれる機能です。
ここでは、ビル群の高さや、空に浮かび上がった雲が自然な形で生成されました。
Pan Down

「Pan Down」は、元画像の下側に新たな画像を生成してくれる機能です。
カップルの足元までしっかり描かれました。スニーカーも全身のスタイリングに自然に馴染んだものが生成されています。

画像の境界を拡張する技術を、アウトペインティングというのですが、「Zoom Out」や「Pan」のアウトペインティングのナチュラルさにはとても驚きました。
これらの機能により、単に1枚の画像を生成するだけのツールではなく、ストーリー付きのアニメーションや動画素材も手軽につくれるようになりますね!
参考にしたい画像のプロンプトを生成する
最後にご紹介するのは、参考にしたい画像のプロンプトを生成する「Describe」です。
「Describe」機能では、アップロードした画像からプロンプトを抽出することができます。
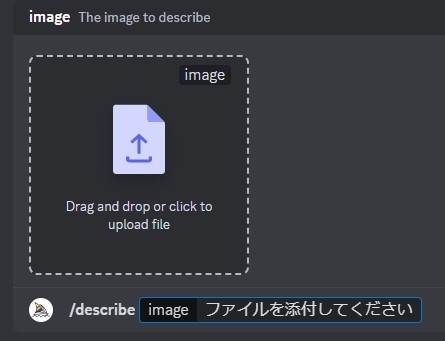
プロンプトの入力欄に「/describe」というコマンドを入力すると、上記画像のように画像ファイルを添付できる表示になります。

以前Midjourneyで生成した上記の画像を添付してみます。
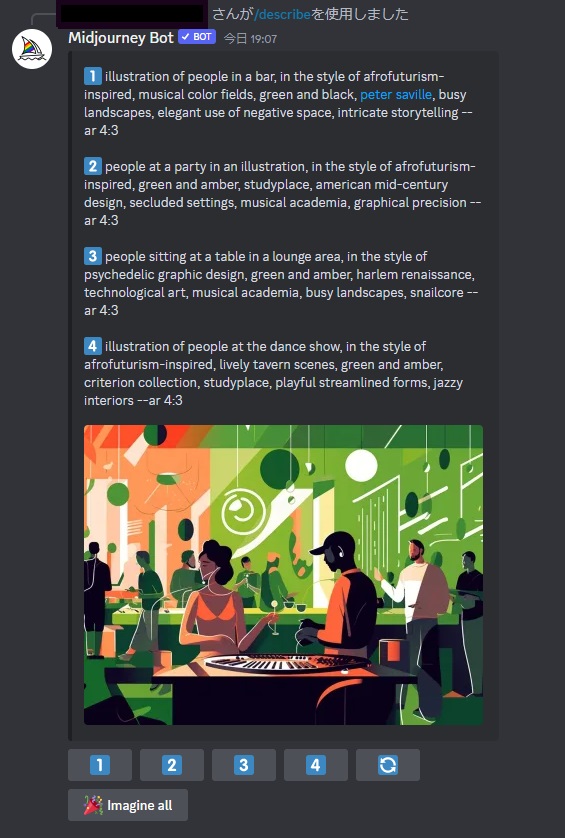
すると、この画像を描写したプロンプトが4種類生成されました。
1番目の「illustration of people in a bar, in the style of afrofuturism-inspired, musical color fields, green and black, peter saville, busy landscapes, elegant use of negative space, intricate storytelling –ar 4:3」をプロンプトとして、画像を生成してみます。

添付した元画像と異なってはいるものの、元画像とテイストの近い画像が生成されました。
この「Describe」機能を使うことで、さまざまな画像を表現するプロンプトを抽出することができます。
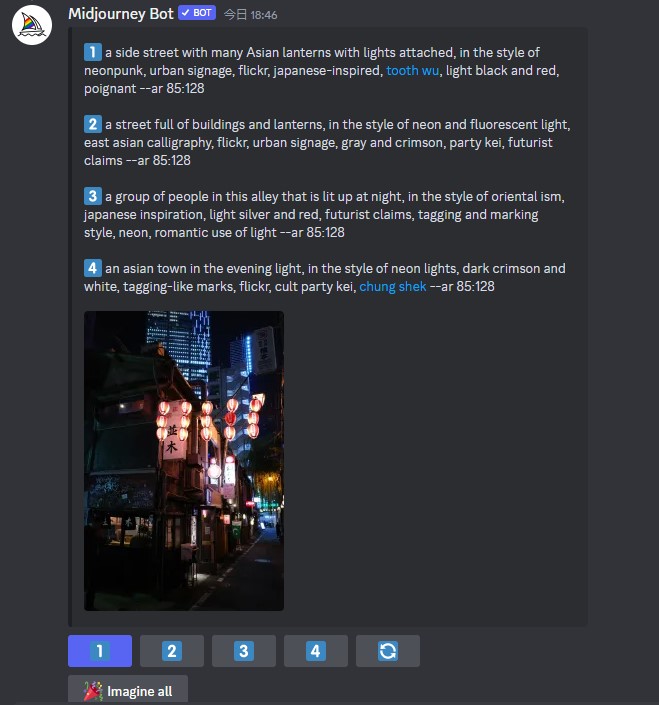
僕が、渋谷のんべえ横丁をRICOHのGR3で撮った写真を添付してみました。


4つ生成されたプロンプトの中から、「a side street with many Asian lanterns with lights attached, in the style of neonpunk, urban signage, flickr, japanese-inspired, tooth wu, light black and red, poignant –ar 85:128」を選んで画像を生成してみました。
ディテールは異なるものの、雰囲気はだいぶ拾えているのではないでしょうか。
「Describe」機能は、プロンプト生成の参考にもなるので、勉強もかねて、色々試してみてくださいね。
おわりに
今回は、「Midjourney(ミッドジャーニー)の機能と使い方」を深掘り解説してまいりました。
Midjourneyにはさまざまな機能が搭載されていますが、使い方はいたって簡単なことがお分かり頂けたのではないでしょうか。
画像生成AIを使いこなすことで、仕事やプライベートのデザインライフの質が爆上がりします。
ぜひ、今回ご紹介した機能を試してみてくださいね。
今後もこのchannel IVYでは、生成AIについての記事を書いていきますので、ぜひお楽しみに。
では、また。
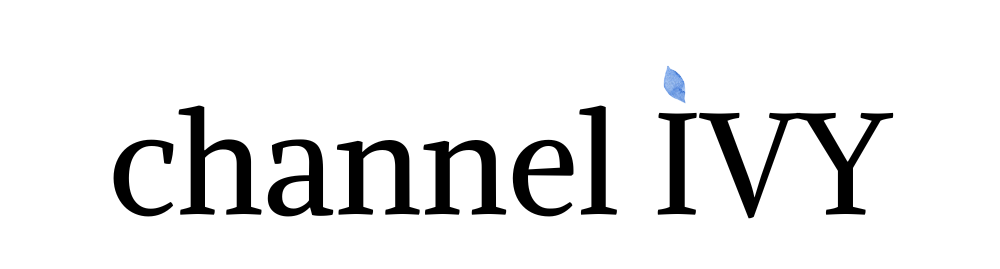
の機能と使い方を深掘り解説.jpg)
の使い方を解説 初心者向け.jpg)