「そろそろ画像生成AIを使って、画像をつくってみたいな…」
「無料ですぐに始められる画像生成AIって何があるんだろう…」
「パソコンのスペックが低いんだけど、それでも画像生成AI使えるのかな…」
今回はこのような疑問・悩みをもつ人向けに、「DALL·E 3(ダリ スリー)」の使い方を解説します。
「DALL·E 3」は、無料で簡単に始められる画像生成AIツールです。
ChatGPTを提供しているOpenAIが2023年9月にリリースしました。
「ChatGPT」と「Bing Image Creator」を通じて無料で使うことができます。
channel IVYではこれまでに「Midjourney」、「Bing Image Creator」をご紹介してきましたが、ここにきて無料で使える超高性能な画像生成AI「DALL·E 3」の登場です。
僕自身、これらのサービスを使っていますが、メインは「Midjourney」です。しかし、有料プランのみなので、お試しで挑戦したい人には、「Bing Image Creator」か「DALL·E 3」をおすすめします。
といっても、実は現在の「Bing Image Creator」の中身は「DALL·E 3」を搭載しているので、「Bing Image Creator」を使えば無料で簡単に「DALL·E 3」を利用可能です。
今回は、「Bing Image Creator」を使うパターンと、「ChatGPT」で使うパターンの2種類で解説していきます。
難しい用語を使わずに説明していくので安心して付いてきてくださいね。
有料プランで質の高い画像生成をしたい人向けに、「Midjourney」の使い方の解説記事も書いています。ぜひ下記リンクからお楽しみくださいね。
DALL·E 3とは
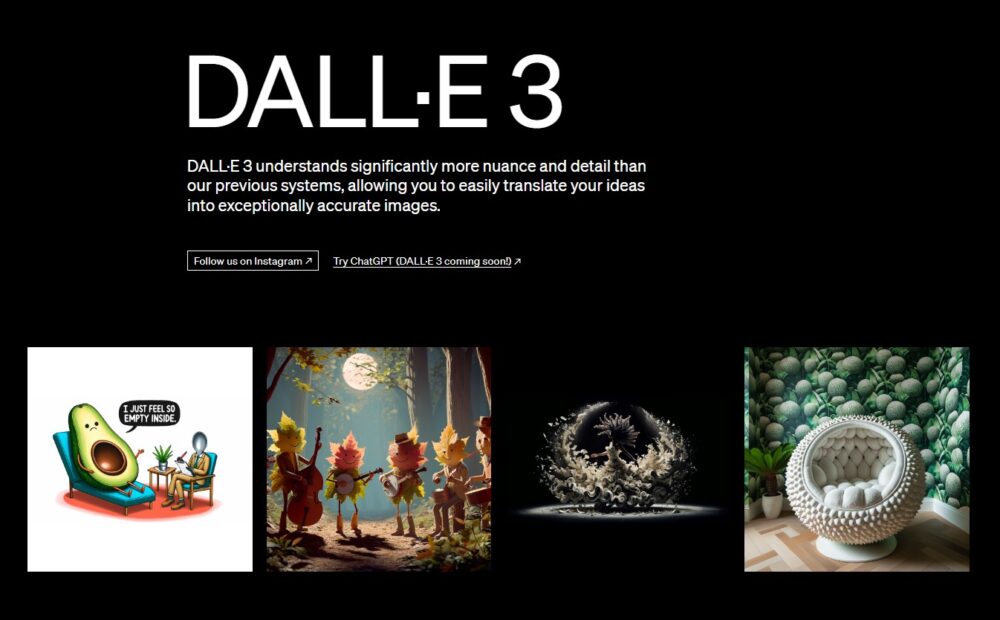
「DALL·E 3(ダリ スリー)」は、ChatGPTを提供しているOpenAIが2023年9月にリリースした画像生成AIツールです。
ユーザーは、作成したい画像のイメージをプロンプト(キーワード)として「Bing Image Creator」もしくは「ChatGPT」に入力することで、さまざまな画像を瞬時に生成できます。
OpenAIは、2021年1月に初期モデルである「DALL·E」、2022年9月に「DALL·E 2」をリリースしており、そこから大幅にバージョンアップしたモデルが、今回の「DALL·E 3」です。

OpenAIは、人工知能の研究・開発を行っている非営利の研究組織およびAI開発企業です。
OpenAIは、人類全体の利益となる人工知能を開発するという目標を掲げています。
CEOのサム・アルトマンと、現テスラCEOのイーロン・マスク(2018年に辞任)らが設立した組織です。
「DALL·E 3」は、短いプロンプトでも高品質な画像を生成してくれる特徴をもっています。
たとえば「日本の秋 東京にて」というかなり抽象的で短いプロンプトを日本語に入力してみると…

紅葉がひろがる皇居らしきものの奥に、新宿の高層ビル群らしきものが見えます。
直観的で短いプロンプトでも、意図を読み取る精度が格段に向上したモデルが「DALL·E 3」です。
DALL·E 3の特徴
「DALL·E 3」の特徴は大きく2つあります。
- 短くてシンプルなプロンプトへの対応力が高い
- ChatGPTで対話をしながら画像生成ができる
短くてシンプルなプロンプトへの理解力が高い
「DALL·E 3」は、短くてシンプルなプロンプトへの理解力が非常に高いのが特徴です。
前のバージョンである「DALL・E 2」よりも、プロンプトのニュアンスを理解する能力を持っています。
そのため、詳細に指定をしなくても想像をこえてくるクオリティの画像が生成可能です。

上記の画像は、「透き通った目に映る東京の夜景」というプロンプトを日本語で入力しただけで生成された画像です。

2022年の秋頃の画像生成AIの理解力と比較したら、考えられないクオリティです。
日本語対応なので、英語でプロンプトを入力しなくていいのもありがたい点ですね。
もちろん具体的なプロンプトを入力すれば、よりイメージ通りの画像を生成してくれます。
ChatGPTで対話をしながら画像生成ができる
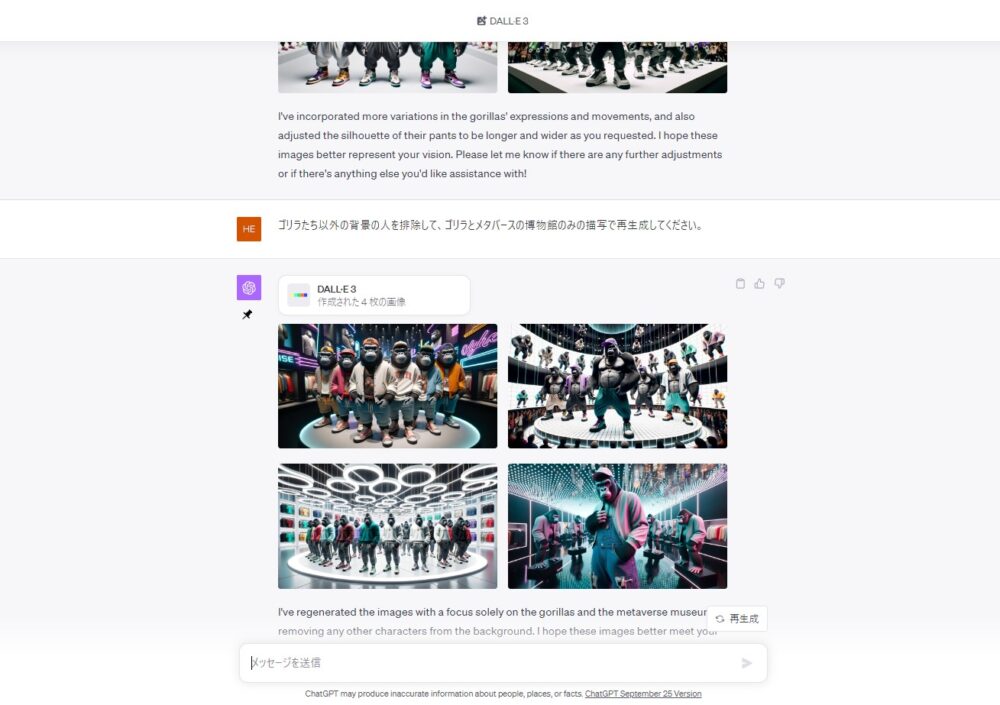
「DALL·E 3」は、「ChatGPT」のデフォルト機能として使用可能です。
ChatGPTと対話しながら画像を生成したり、生成した画像をさらに作りこんでいくことができます。

プロンプトを考えることに慣れていない人にとっては、対話しながらイメージ通りの画像を作りこんでいけるのは、とても魅力的ですよね。
以前は、「ChatGPT」の有料会員のみが画像生成機能を使えました。
しかし、2024年7月時点では、無料会員でも使用可能です。
無料で「DALL·E 3」が使用可能なのは、かなりありがたいですね。
DALL·E 3を使用する2つの方法
「DALL·E 3」を使用できるツールは、2種類あります。
- Bing Image Creator
- ChatGPT
Bing Image Creator
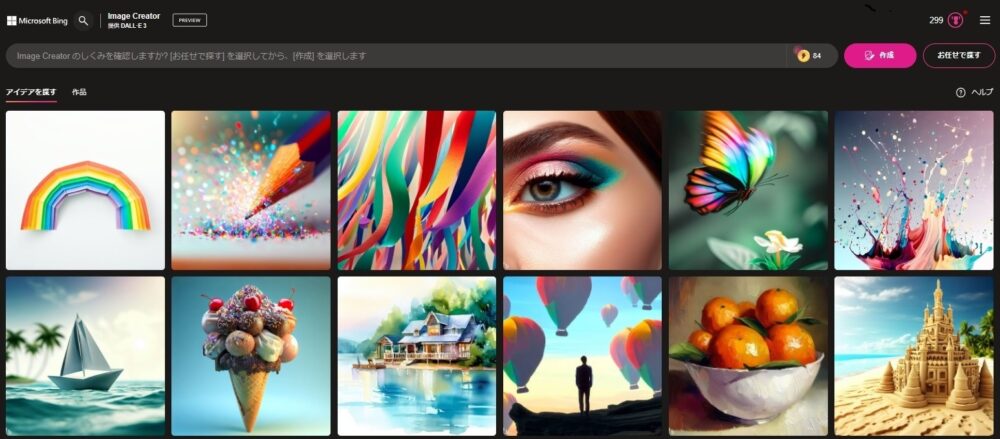
1つ目は、「Bing Image Creator」で「DALL·E 3」を使う方法です。
といっても「Bing Image Creator」のAIには現在デフォルトで「DALL·E 3」が採用されているため、「Bing Image Creator」で画像生成をする=「DALL·E 3」で生成することになります。

「Bing Image Creator」は、PC、スマホ、タブレットのどれからでも利用可能です。
「Bing Image Creator」を使うには、たった3つの手順となります。
- Microsoftアカウントを作成する
- Microsoftアカウントでログインする
- プロンプトを入力し、画像を生成する
まだMicrosoftアカウントを作成していない人は、【無料の画像生成AI】Bing Image Creatorの使い方を解説【超初心者向け】で画像付きで解説していますので、こちらを参考にしてみてくださいね。
では、「Bing Image Creator」で実際に画像を生成してみましょう。
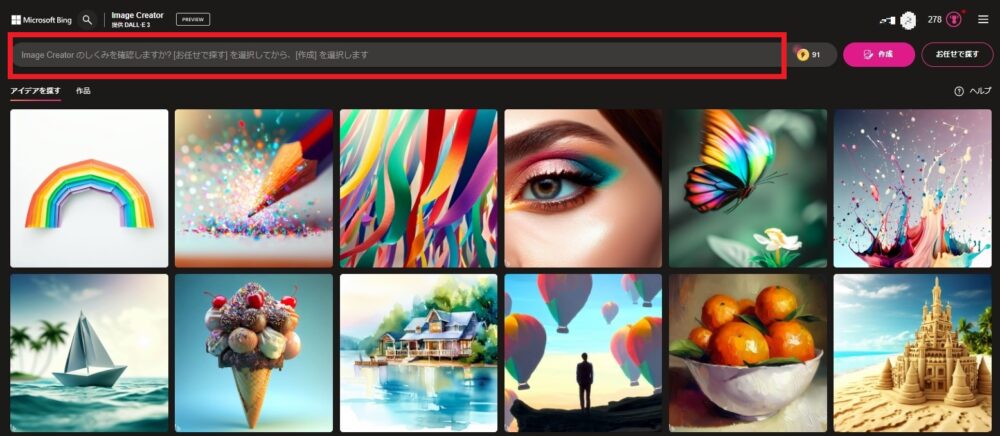
「Bing Image Creator」サイト上部のプロンプト入力枠(赤枠部分)に、生成したい画像のイメージに合ったプロンプトを入力し、「作成」ボタンをクリックします。
今回は、以下のように入力してみましょう。
「透明感のあるクリスタルの石でできたスニーカー。そのスニーカーを履いた少年が道端でダンスを踊っている。」
画像が2~4枚生成されるので、お気に入りの1枚を選択しましょう。

画像を選択したら「ダウンロード」をクリックすることで、PCに保存されます。
クリスタルの質感や、躍動感を感じる素晴らしい仕上がりが一発目で生成されました。

画像生成AIの進化、おそろしい…
ちなみに、画像のアスペクト比(縦横比)は、2023年10月15日時点ではBing Image Creatorから指定することはできませんでした。
アスペクト比を指定してみた画像がこちらです。
「京都のお寺の前に立っているキツネが、オレンジ色のモヘアニットカーディガンを着ている。星がきれいな夜。水彩画風。アスペクト比16:9」

「アスペクト比16:9」部分を「横長画像」というプロンプトでも入力してみたのですが、正方形の画像しか生成されませんでした。
アスペクト比は「ChatGPT」から「DALL·E 3」を使用することである程度は指定できます。横長、縦長の画像を生成したい人は、「ChatGPT」で試してみてくださいね。

モヘアのニットが、ケーブル編みっぽいニットになってたり、水彩画感があまり出ていなかったりしますが、一回の生成でこんなキュートなキツネちゃんが爆誕しました(笑)
「Bing Image Creator」で生成した画像の商用利用はできません。(以下の引用を参照)
生成画像を商用利用したい人は、「Midjourney」、「Stable Diffusion」、「ChatGPT」経由の「DALL·E 3」での生成をおすすめします。
Subject to your compliance with this Agreement, the Microsoft Services Agreement, and our Content Policy, you may use Creations outside of the Online Services for any legal personal, non-commercial purpose.
訳:「本契約、Microsoft サービス規約、および私たちのコンテンツポリシーを遵守することを条件に、オンラインサービスの外部で、合法的な個人的・非営利目的のためにクリエーションを使用することができます。」
引用:Bing Image Creator
ChatGPT
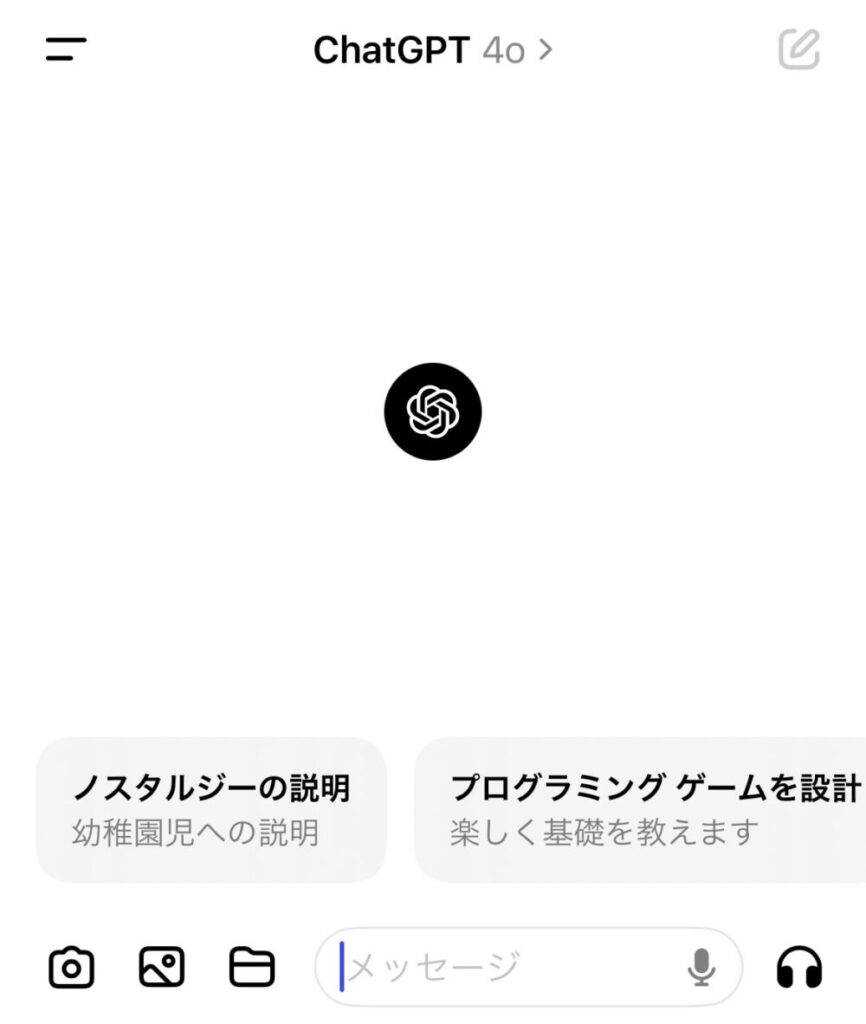
2つ目は、「ChatGPT」での生成です。
「ChatGPT」で「DALL·E 3」を使用する場合、対話しながら画像生成を行うことができる点が一番のメリット。
「Bing Image Creator」ではできなかった縦横比の指定も可能です。

「ChatGPT」から生成した画像は、OpenAIの許可なく転載・販売等の商用利用が可能とされています。
「Bing Image Creator」での生成の場合は、商用利用禁止なので、ここは大きい差ですね。
「ChatGPT」を使うには、たった2つの手順となります。
- 「ChatGPT」アカウントを作成する
- プロンプトを入力し、画像を生成する
では、「ChatGPT」で実際に画像を生成してみましょう。

ChatGPTは、PC、スマホ、タブレットのマルチデバイスで使用可能です。
まず、テキスト入力欄に、プロンプトを入力していきましょう。(日本語、英語、どちらでも可)
プロンプトは日本語で以下のように入力しました。
「愛嬌のあるゴリラの群れが、メタバースの博物館で、ストリートファッションを身にまとってファッションショーを開催している。」

すでにいい感じの画像が生成されました。
キャップを追加して、観客を減らすために以下のプロンプトで指示を出しました。
以下の項目を修正して再生成してください。
- 観客の数を1/2に減らす
- ゴリラにキャップを着用させる

おぉー!指示通り、ゴリラがキャップを被っており、観客数も半減しました。
洋服やキャップがどれも同じ感じなので、少しバリエーションを増やしてみましょう。
各ゴリラが着用している洋服やキャップの色や形、シルエットにさらにバリエーションをもたせて再生成してください。

少しバリエーション豊かになってきましたね。
ただ、もうちょっとゴリラに動きが欲しいのと、パンツのシルエットを太めにしたいので、以下のプロンプトをなげてみます。
ゴリラの表情や動きにもっとバリエーションをもたせてください。 また、ゴリラが着用しているパンツのシルエットをもっと太めで長めに変更してください。

うーん。いい感じにはなってきましたが、表情にバリエーションはそこまで出せませんでした。パンツのシルエットは、ややゆとりが出てきましたね。(背景もうるさくなってしまいました…)
作品としては、だいぶ好みな感じに近づいてきました。不要な背景を排除してみます。
ゴリラたち以外の背景の人を排除して、ゴリラとメタバースの博物館のみの描写で再生成してください。

すばらしくないですか??
画像生成前にぼんやりとイメージしていた絵が生成されてきました。
「ChatGPT」で生成する横長画像は現時点では「16:9」の比率なので、「4:3」に変更できるか試してみましょう。
アスペクト比を4:3に変更してください。
この指定に関しては、3度指示を繰り返しましたが、変わらず「16:9」のままの画像を生成してきました。
他の例でも試してみましたが、現状は「1:1(正方形)」、「16:9(横長)」、「9:16(縦長)」の3種類のみのようです。
せっかくなので、縦長画像を生成してみましょう。
縦長画像で生成してください。

しっかりと「9:16」の縦長画像が生成されました。
「Bing Image Creator」には出来なかった画像の形状指定が「ChatGPT」では可能なことがおわかり頂けたと思います。
このように、「ChatGPT」で「DALL·E 3」を生成する場合、対話をしながら画像を微調整していけるのがとても便利だと感じました。
「ChatGPT」ユーザーの人は、ぜひ対話をしながら「DALL·E 3」を試してみてくださいね。
おわりに
今回は「DALL·E 3」の使い方について、解説してきました。
無料で簡単に、かつハイクオリティな画像生成ができることがおわかり頂けたのではないでしょうか。
生成AIは、使いこなすことで仕事、プライベート問わず、あなたのクリエイティブを劇的に加速してくれるパートナーになり得ます。
使ってみると、「意外に簡単にできるのね!」とハードルの低さを実感できるでしょう。
この「channel IVY」では、引き続きweb3に加えてAIツールに関しても解説していきますので、ぜひ楽しみにしていてくださいね。
では、また。
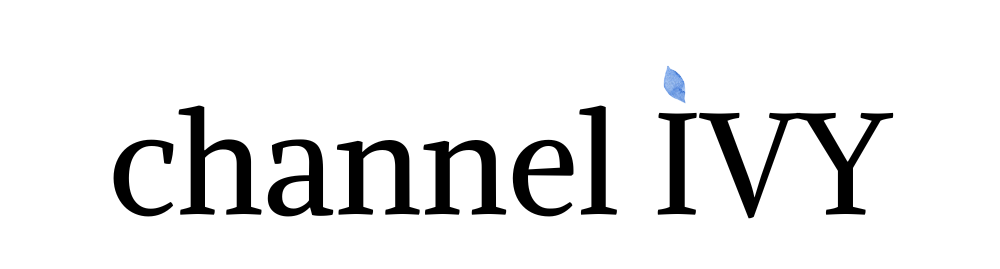
の使い方を解説【初心者向け】.jpg)

の使い方を解説 初心者向け.jpg)