「最近、画像生成AIの話題をよく聞くけど、どんなことができるんだろう…」
「Midjourney(ミッドジャーニー)ってどんなサービスなのかな…」
「Midjourney(ミッドジャーニー)の使い方を知りたいな…」
今回はこのような疑問・悩みをもつ人向けに、「Midjourney(ミッドジャーニー)の使い方」を解説します。
結論、Midjourney(ミッドジャーニー)は、簡単に始められます。
ものの数秒で想像を超えるクオリティの画像生成が可能です。
難しいプロンプト(キーワード)入力等も必要ないので、AIツール初心者にとって使いやすいサービスですよ。
2022年の夏頃から、画像生成、音楽生成、動画生成、音声生成など様々なAIサービスを一般ユーザーでも試せるようになりました。一気に普及した感がありますね。
画像生成AIで代表的なサービスとして、「Midjourney(ミッドジャーニー)」「Stable Diffusion(ステーブル・ディフュージョン)」「DALL·E 3(ダリ・スリー)」「Bing Image Creator(ビングイメージクリエイター)」があります。
どれも使いやすく楽しいサービスでしたが、僕との相性は「Midjourney」が今のところ◎です。
使用ツール「Discord」の相性や、アスペクト比の指定ができる点、入力したキーワードに対して生成された画像の質が期待以上な点などが、その理由として挙げられます。
Midjourneyは、AIやイラストの知識がなくても、パソコンかスマホがあれば簡単に試すことができるので、安心して記事を読みすすめてくださいね。
ではいきましょう!
Midjourney(ミッドジャーニー)とは
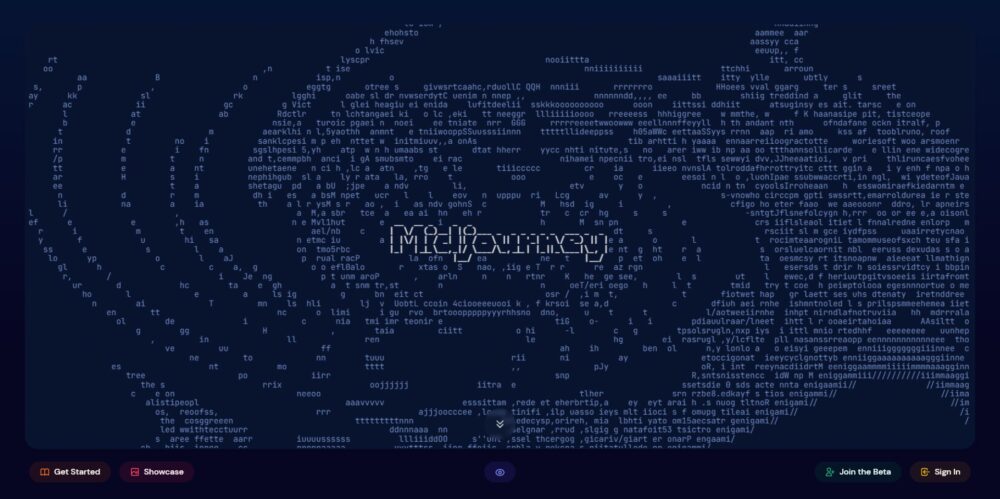
Midjourney(ミッドジャーニー)は、ユーザーが入力したテキストから、画像を自動生成してくれる画像生成AIサービスです。
プロンプト(キーワード)をツールに入力することで、そのプロンプトにあった画像が瞬時に生成されます。
ポートレート、イラスト、2D、3Dなどの画像を、瞬時にハイクオリティで生成できる点が魅力です。
後述しますが、たとえば下記のようなプロンプトを入力すると、30秒ほどでこのような画像が生成されます。
「Lots of fashionable people are participating in the Paris Collection runway, futuristic, high detail, photorealistic, 8k, –ar 4:3」

すごいクオリティですよね…。
同じプロンプトでも毎回異なる画像を生成してくれるので、それを見るだけでも新しい発見があり、ワクワクしてしまいます。
Midjourney(ミッドジャーニー)の料金プラン
Midjourneyには、4つの料金プランがあります。
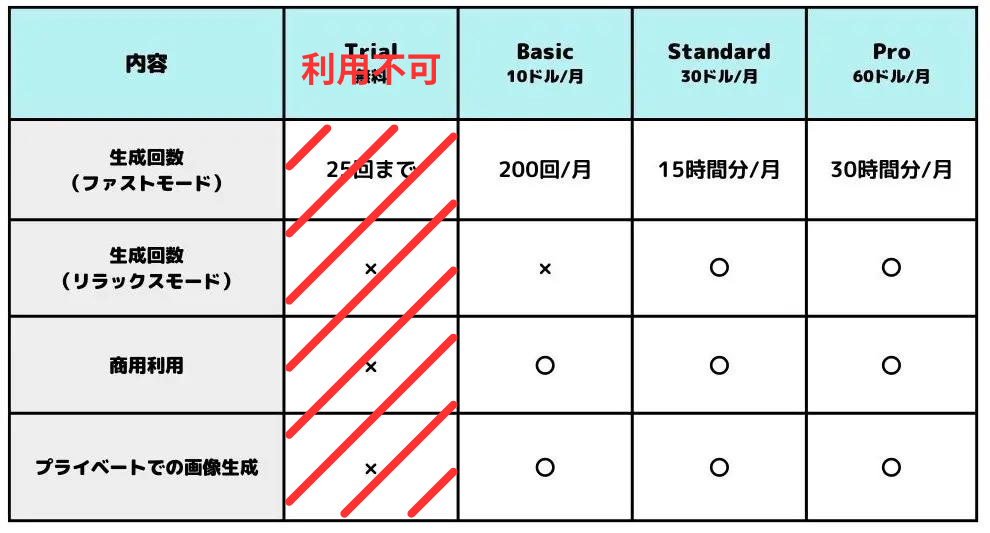
まず、Trial(無料)で25回分を体験できるので、こちらで25回分を使い切ることをおすすめします。
※2023年7月7日現在、無料プランサービスは一時停止で利用できない状態です。Midjourneyを利用する場合は、有料版をご利用ください。
Midjourneyの公式Twitterでは、無料トライアルを期間限定で再開するツイートがされており、今後も不定期で無料トライアルが実施される可能はありそうです。
Trial(無料)の場合は、生成した画像の商用利用ができませんので、ご注意ください。
Trial(無料)の画像生成をおこなう場所は、他のユーザーも使用する「newbies-○○(数字)」というチャンネルでのやりとりとなります。
Basic、Standard、Proの有料プランは、どれも商用利用が可能、かつ画像生成を行う場所は、「newbies-○○(数字)」チャンネルの他に、DMページのMidjourney Botとの直のやりとりも可能です。
そのため、他のユーザーのやりとりに紛れないため、ストレスなく生成を行えます。
僕はStandardを利用していますが、隙間時間で少し楽しみたい人であれば、Basic(200回/月)で十分でしょう。
僕は、1回ハマると一定期間は没頭してしまう性質があるため、プロンプトを考えながら、色々試していたら「200回/月」では足りなくなってしまいました。
ブログのアイキャッチ画像やSNS等での画像利用など、オリジナル画像を使用する機会が多い人はStandardプランをオススメします。
Midjourney(ミッドジャーニー)の始め方
Midjourneyの始め方を解説していきます。
Midjourneyは、Discord(ディスコード)というチャットツールを使用して、利用できるサービスです。
Discordとは、アメリカで開発されたテキスト、ボイス、カメラに対応しているチャットツールのこと。
メッセージをやりとりするチャットサービスや音声通話機能、画面共有機能などさまざまな機能があります。
パソコンのブラウザやスマホのアプリでも利用できるのが特徴です。
Slack(スラック)と近い機能をもったツールですが、Slackが主に、組織向けのツールに対して、Discordは、オープンなコミュニティで使用されるツールです。
NFT関連のコミュニティやゲーマーの間で、よく使用されています。
Midjourneyはたったの3ステップで簡単に始められます。
- Discordのアプリをインストールする
- Discordのアカウントを作成する
- Midjourneyのサーバーへの招待を受け、Discordへログインする
Discordのアプリをインストールする
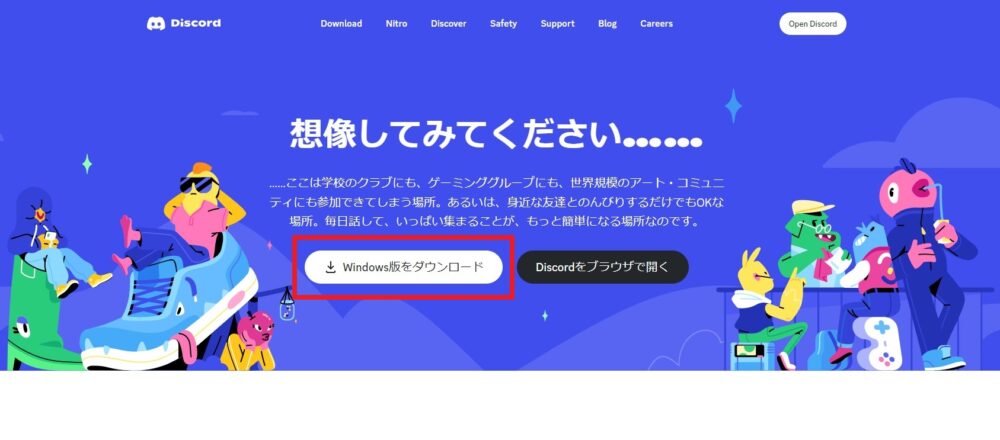
Discordの公式HPから「Windows版をダウンロード」をクリックします。
(Macをご利用の人は、DownloadページよりMac版をダウンロードしてください)
次に、「DiscordSetup.exe」を保存して開き、インストール作業を開始しましょう。
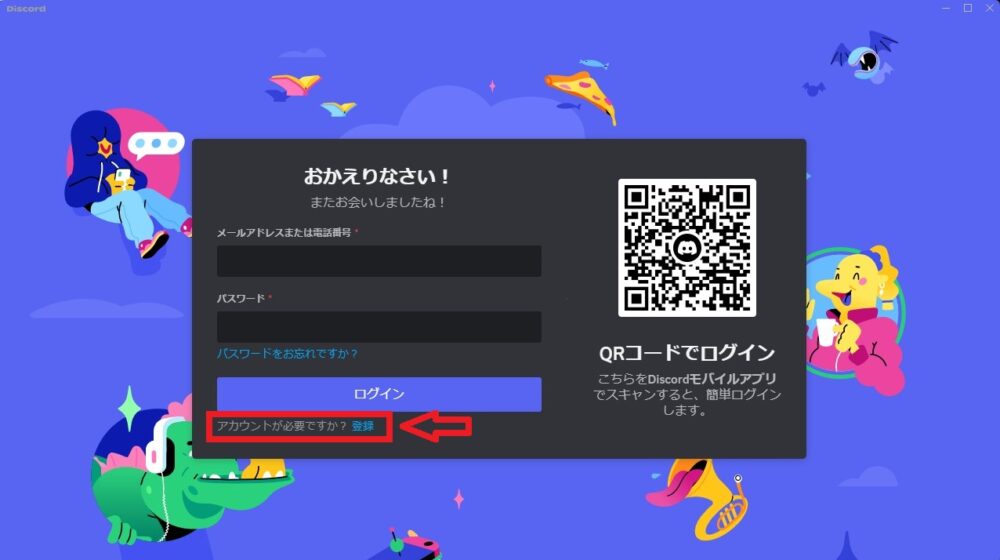
インストールが完了すると、ログイン画面が表示されます。
「登録」(赤枠部分)をクリックしましょう。
Discordのアカウントを作成する
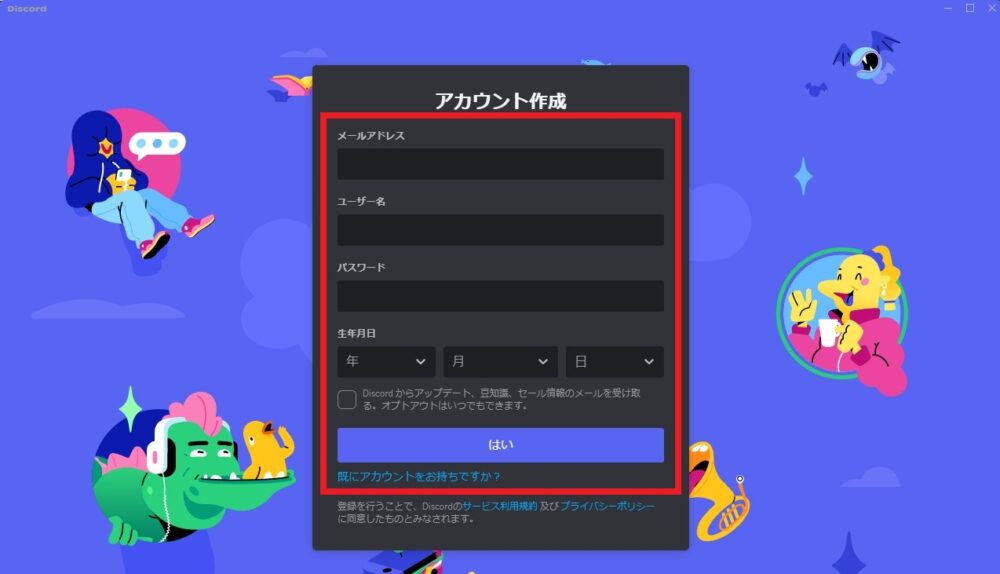
「メールアドレス」「ユーザー名」「パスワード」「生年月日」を入力し、Discordからのメールが欲しい場合はチェックボックスにチェックを入れます。
サービス利用規約とプライバシーポリシーを確認したら、「はい」をクリックしましょう。
入力したメールアドレスに招待メールが届いたら、アカウント作成は完了です。
Midjourneyのサーバーへの招待を受け、Discordへログインする
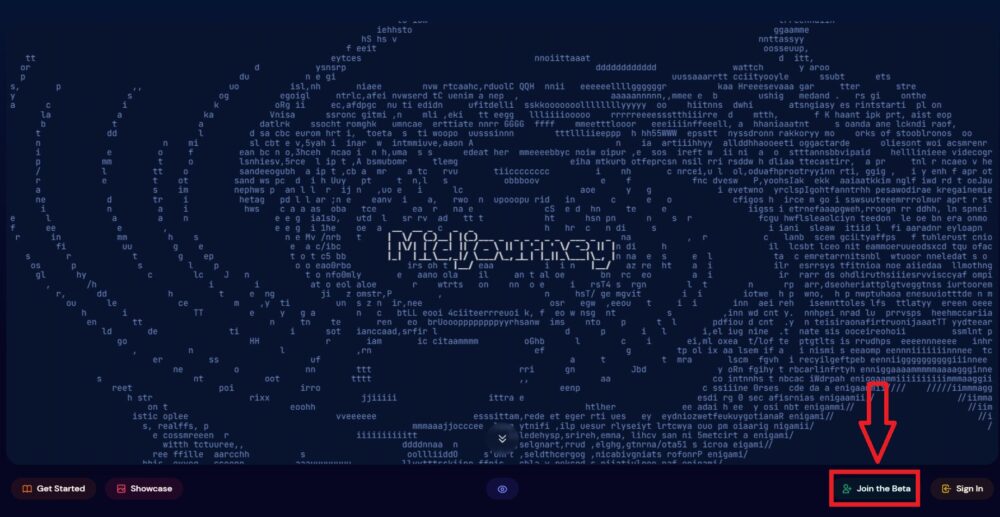
Midjourneyの公式HP、「Join the Beta」をクリックします。
「あなたに招待が来ています」という画面が表示されるので「招待を受ける」を選択しましょう。
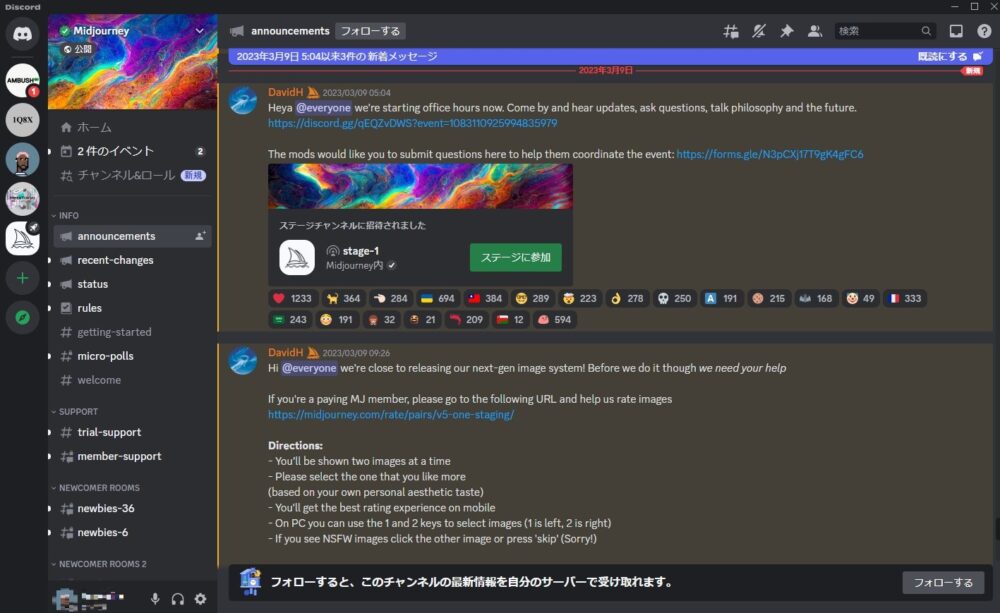
Discord画面に遷移(せんい)したら、無事完了です。
お疲れ様でした!
Midjourneyで画像を生成する方法
つぎに、Midjourneyで画像を生成する方法を解説します。
画像を生成する方法は、主に2種類です。
チャットルームに参加する
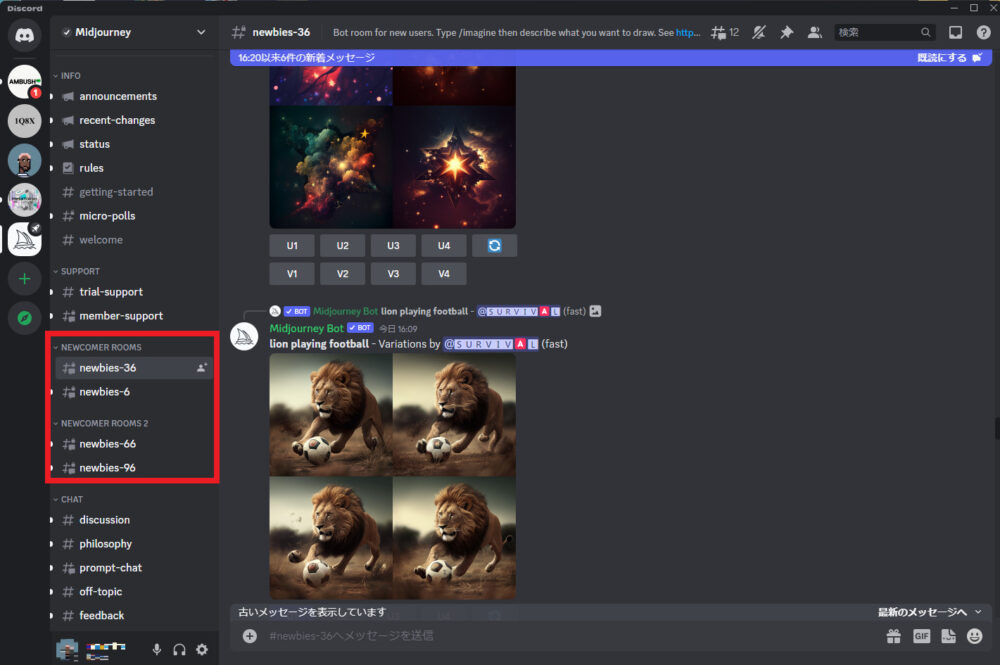
Midjourneyは、Discordのチャンネル内でテキスト入力をすることで、画像を生成する仕組みです。
1つ目の画像生成方法は、上記画面の赤枠「NEWCOMER ROOMS」での画像生成方法です。
まず、「newbies-○○(数字)」のチャンネルを選択します。
(newbies-〇〇であれば、どのチャンネルでも使用できます)
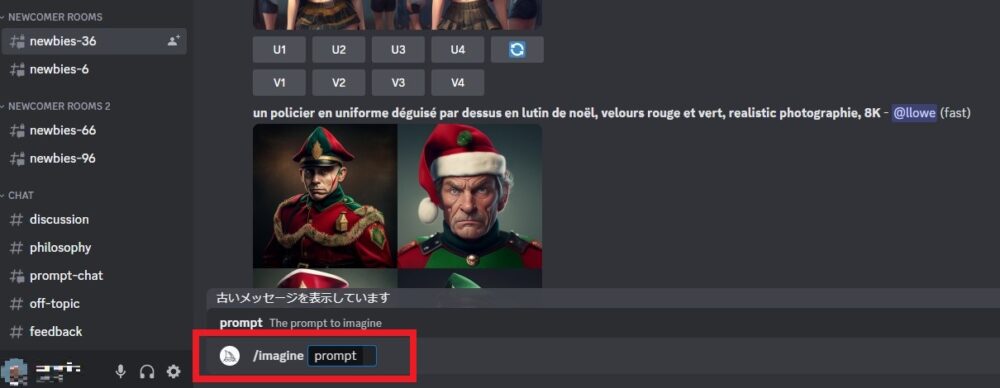
上記画面の下部にあるテキスト入力欄に「/imagine」と入力してエンターキー(enter)を押します。
「prompt」部分に英語で単語や文章を入力してみましょう。
慣れるまでは、シンプルな単語や文章で問題ありません。
では、さっそくAIR JORDAN 1 CHICAGOとだけ入力してみます。
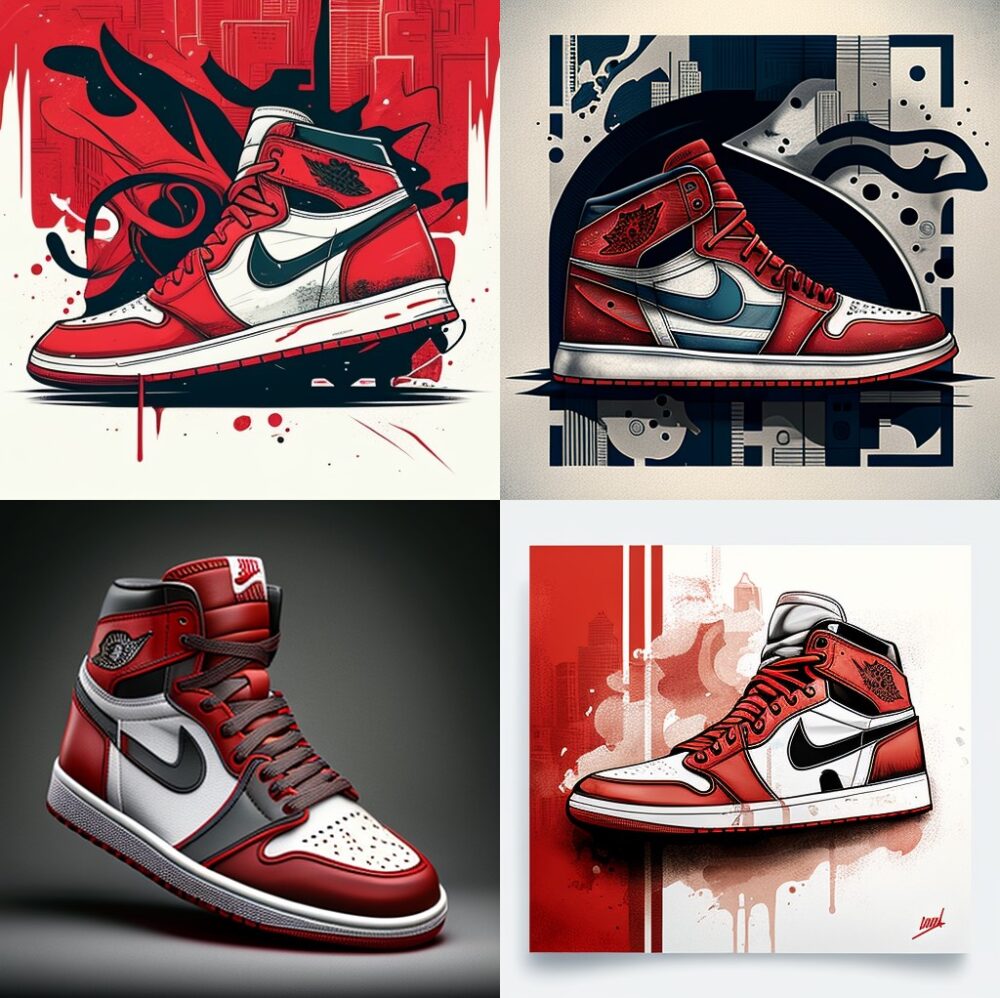
おぉーー。
「AIR JORDAN 1 CHICAGO」のキーワードだけ入力してエンターを押すと、30秒ほどで上記画像が生成されました。
では、別のキーワードで指示を出してみましょう。

「two fashionable boys playing online battle game with VR goggles(VRゴーグルをつけてオンラインバトルゲームをする、2人のオシャレな少年たち)」と入力したところ、テイストの異なる4枚の画像が生成されました。
すでに良さげですね…。
DM内で画像を生成する
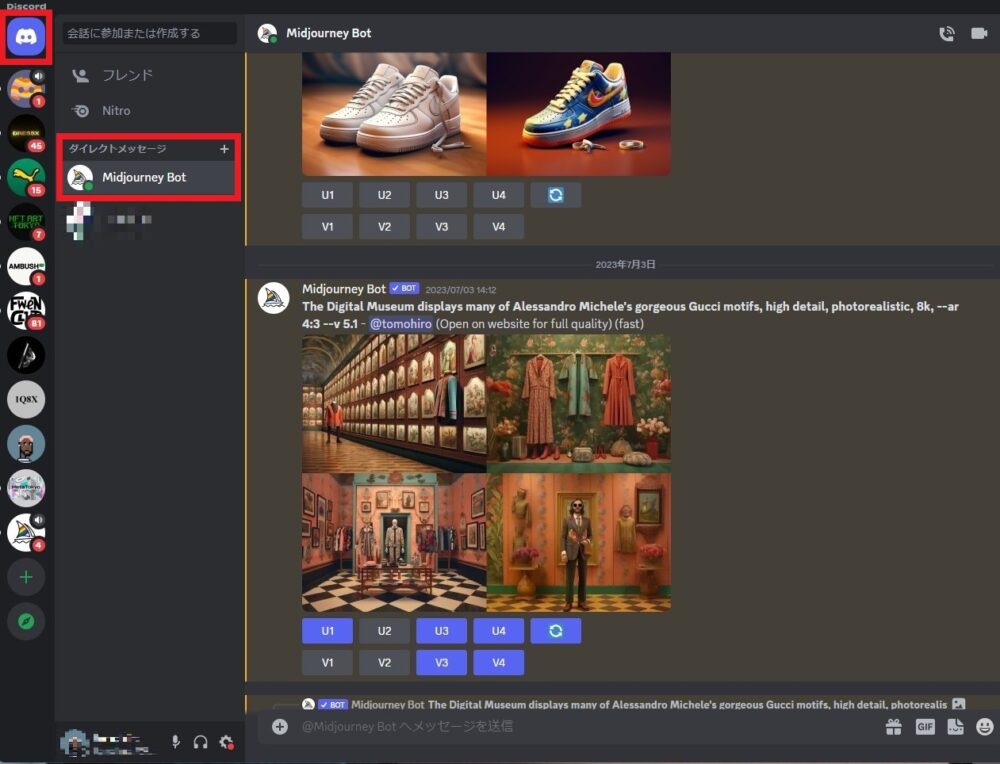
2つ目の生成方法は、ダイレクトメッセージ内での画像生成です。
上記画像の赤枠部分「Midjourney Bot」を選択して、DM内でやり取りをすることができます。
DMのページ(上記画像の赤枠部分から)を開いたら、後は、テキスト入力欄に「/imagine」と入力してエンターキー(enter)を押すことで、画像生成ができます。

僕は、DM内でやりとりしているよ。
他の人の画像生成に紛れることなく、自分の画像のみが表示されるので、とても見やすいんだ。
ただし、DMページを使って生成した画像は、チャットルームでの生成と同様に、Webギャラリーで他の人に見られる可能性があります。
他の人に見られずに画像を生成したい場合は「プライベートモード」の契約が必要です。
月額20ドルを追加で支払う事で「プライベートモード」を使用することできます。
Midjourneyの基本的な使い方
つづいて、Midjourneyを使う上で最低限知っておくと便利な機能を解説していきます。
高解像度+バリエーション画像の生成
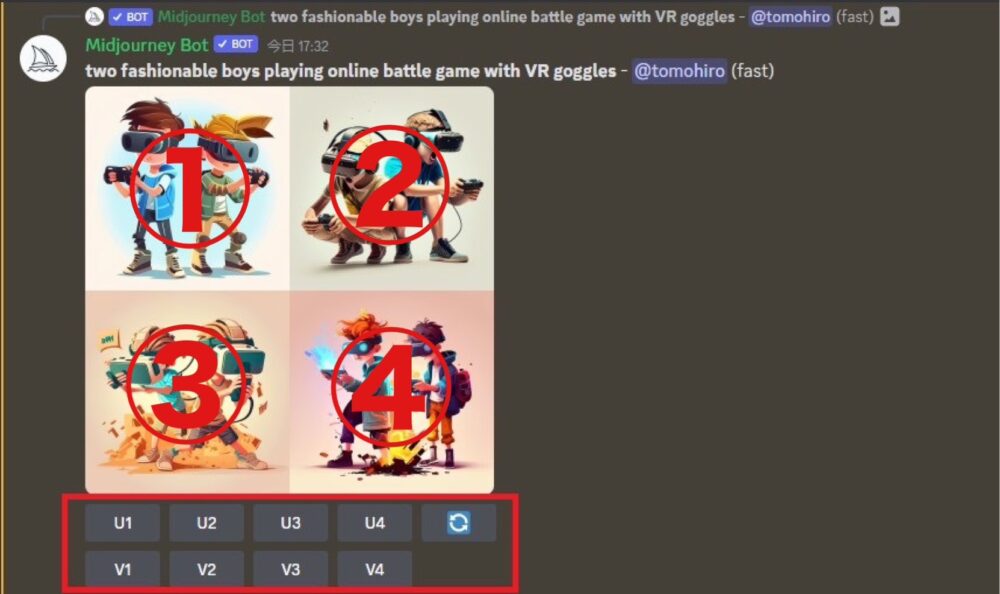
画面赤枠のボタンを押すと、高解像度の画像、もしくはその画像をもとに複数のバリエーションで画像を追加で生成してくれます。
- 「U1~U4」・・・生成された4枚の画像の内、指定した画像を高解像度で出力してくれます。
左上の画像を高解像度化したいときは「U1」、右上は「U2」、左下は「U3」、右下は「U4」です。 - 「V1~V4」・・・・生成された4枚の画像の内、指定した画像をもとにさらに4枚のバリエーション画像を生成してくれます。
- 「リロードマーク(U4の右横のマーク)」・・・生成された4枚の画像を総入れ替えで再度生成してくれます。
生成された画像を保存する
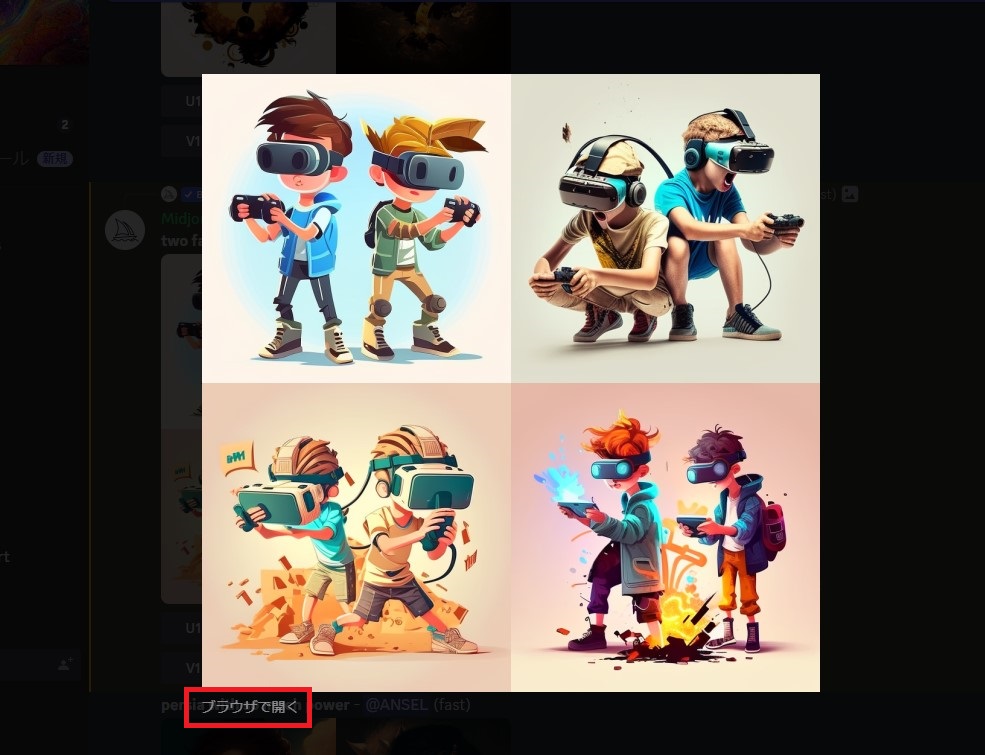
生成された画像を左クリックすると、上記の画像が表示されます。
「ブラウザで開く」をクリックし、ブラウザで表示された画像を右クリック、「名前を付けて画像を保存」で完了です。
生成された画像を瞬時に見つける方法
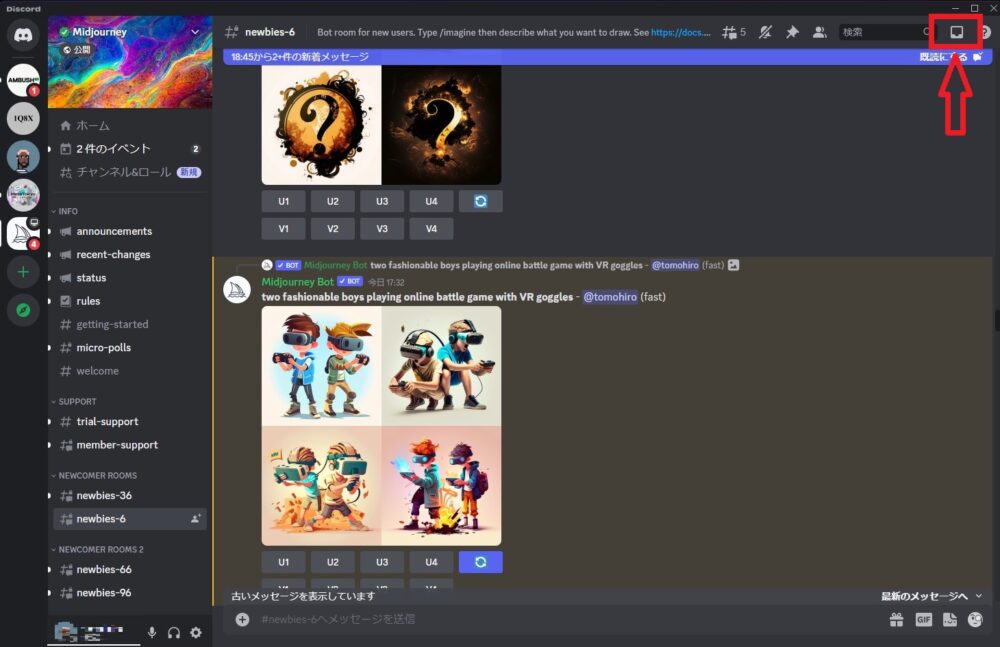
つづいて、生成された画像を瞬時に見つける方法です。
「NEWCOMER ROOMS」の「newbies-●●」では、世界中の他のユーザーと同じチャンネルでの画像生成となります。
そのため、他のユーザーのチャットが次から次へと送られることで、自分のチャットを見失うことが多々あります。
その際、自分のチャットを見失わないで探し出すには、上記画像の右上にある「受信ボックス」(赤枠部分)をクリックしましょう。
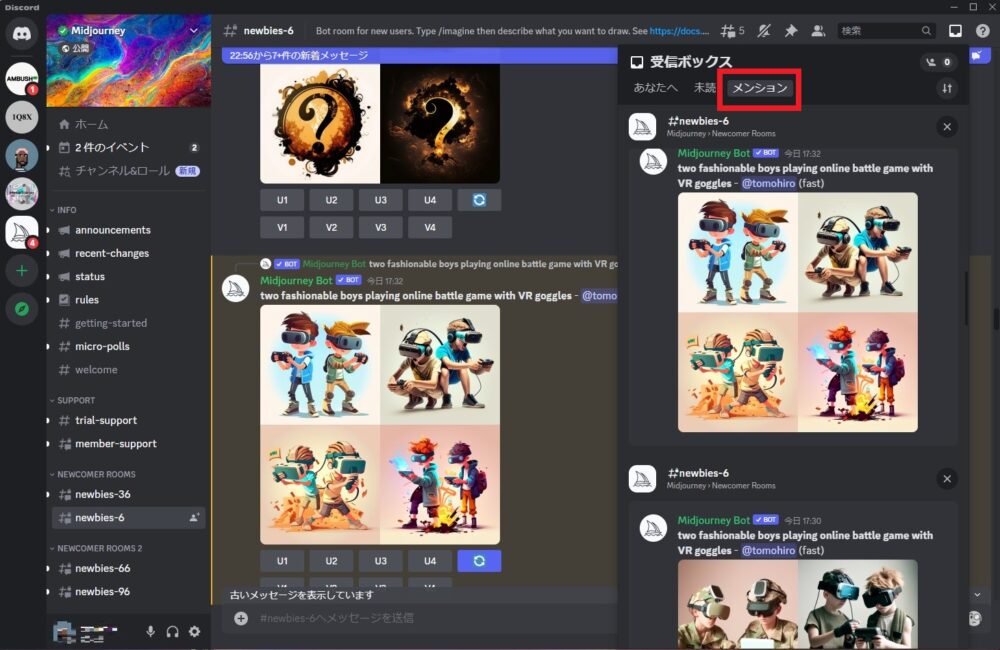
「メンション」を選択すると、自分宛に送られた画像のみ表示されます。
Midjourneyの画像のクオリティを上げる方法
Midjourneyの使い方が慣れてきたら、より詳細な指示を出して、思った通りの(または、思った以上の)画像を生成してみましょう。
Midjourneyは画像生成AIなので、AIの特性をつかんで、理解されやすいプロンプトを入力することで、よりハイクオリティな画像を生成できます。
Midjourneyのプロンプトとは、人間がAIに与えるべき指示や要求のキーワードのことを指します。
MidjourneyのAIが理解しやすい、Midjourney的に得意なキーワードをプロンプトとして伝えることが、ハイクオリティな画像を生成するためのコツです。
プロンプトは、以下の5つの項目を意識して作成することで、イメージに限りなく近い画像を生成できます。
(約3ヵ月間、僕自身で試行錯誤したり、他のMidjourneyユーザーの記事を読んで感じた大事な5つのポイントです)
この5つの項目すべてを満たすプロンプトにする必要はありませんが、これを意識するだけで精度がグッとあがった画像が出来上がります。
- どのような(イラスト風の、水彩画のような、マンガ風の、写真のような…)
- 何を(特定の物や人物などの主題)
- どのような作風で(ドラゴンボール風に、ジブリっぽく、大友克洋の作風で、ダリ風の…)
- 何の味付けを添えて(美しい夕陽のもと、雨の降る寒空、Leica 50mm(どのレンズで撮った写真か)…)
- どのサイズ比で(1:1、4:3、3:4、16:9、2:3…)
※複数のキーワードを入れるときは 「,(カンマ)」で区切ることで複数のキーワードや文章が認識されます。
【例1】
試しに1つ生成してみます。
「【何を】two fashionable boys playing online battle game with VR goggles, 【どのような】futuristic, high detail, photorealistic, 8k」

【どのような】の指示を「futuristic, high detail, photorealistic, 8k」と出すことで、未来的、ディテールの細かい、写実的で高画質な画像が生成されました。
【例2】
もう少し細かく指示を出してみましょう。
【どのような】a detailed illustration of 【何を】two fashionable boys playing online battle game with VR goggles, 【どのような作風で】in Katsuhiro Otomo style, 【何の味付けを添えて】beautiful sunset, 【どのサイズ比で】–ar 4:3

美しい夕陽を背景に、大友克洋さんのような作風の4枚の画像が生成されました。
「–ar 4:3」は、アスペクト比(縦横比)を4:3に指定したのですが、ここの数字を3:2や16:9などに変更することで、希望のサイズ比で生成されます。
このように、Midjourneyに伝わるプロンプトを理解し、指示を出していくことで、より精度の高い画像を生成できるようになります。
ぜひ、5つのポイントを意識して、様々なプロンプトを試してみてくださいね。
2023年7月現在の最新ヴァージョン「V5.2」でできること
2023年6月23日、Midjourneyの最新ヴァージョンである「V5.2」がリリースされました。
これにより、画質・プロンプトの理解度の向上、バリエーションの増加など大幅に画像生成のレベルが向上しました。
この記事は初心者向けとなりますので、細かいパラメータの説明は割愛して、画質の向上を画像で比較しながらお伝えしていきますね。

パラメータとは、プロンプト(キーワード)に追加されるオプションだよ。
画像イメージの生成方法を変更するものなんだ。
V4とV5.2の比較画像
Midjourneyの生成能力の向上をわかりやすくお伝えするために、2022年11月にリリースされた「V4」と2023年6月リリースの「V5.2」で比較をしていきます。
Nike Air Force 1 × Vivienne Westwood
1つ目は、〈Nike Air Force 1〉×〈Vivienne Westwood〉のスニーカーを生成してみました。
現実世界では、ありえないコラボレーションです。
プロンプト
Air force 1 × vivienne westwood with tartan (i.e. plaid pattern or fabric), high detail, photorealistic, 8k, –ar 4:3
V4

V5.2

各パーツの細かい描写のクオリティが抜群に向上していますね!
Nike Air Force 1 × Hermes
2つ目は、〈Nike Air Force 1〉×〈Hermes〉のスニーカーです。
これまた現実世界では、AF1と〈Hermes〉のコラボレーションは考えられないですよね。
どうなることやら。
プロンプト
Nike Air Force 1 made of Hermes leather, high detail, photorealistic, 8k, –ar 4:3
V4

V5.2

「V4」では、〈Hermes〉のレザーの質感を全く表現できていませんでしたが、「V5.2」では高級なクロコダイルレザーのような質感が表現されていますね。すごい!
Gucciの世界観
3つ目は、2022年11月に〈Gucci〉のクリエイティブ・ディレクターを退任したAlessandro Michele(アレッサンドロ・ミケーレ)の世界観というざっくりしたテーマで生成してみました。
プロンプト
The Digital Museum displays many of Alessandro Michele’s gorgeous Gucci motifs, high detail, photorealistic, 8k, –ar 4:3
V4

V5.2

人間や動物のディテールの描写のクオリティが格段に上がりましたね!
特に人間の指先の描写は、V5.2で抜群によくなりました。
全体的に、この7か月ほどでディテールの描写がより精密になり、リッチな画像を生成してくれるようになりましたね。あらためて生成AIの進化速度に驚くばかりです。
まとめ
今回は「Midjourney(ミッドジャーニー)の使い方」について、解説しました。
Discordなどの慣れないツールを使うハードルを感じていた人も、簡単にすぐに試せることをおわかり頂けたと思います。
SNS、ブログ、YouTubeなどの発信や、ビジネスでの資料つくりなど、画像を使用する場面がますます増えてきた昨今においては、自分で瞬時に画像を生成できるサービスはとても便利ですよね。
ぜひ色々試してみて、Midjourneyを使いこなすことで、よりよい画像生成ライフを楽しんでいきましょう。
では、また。
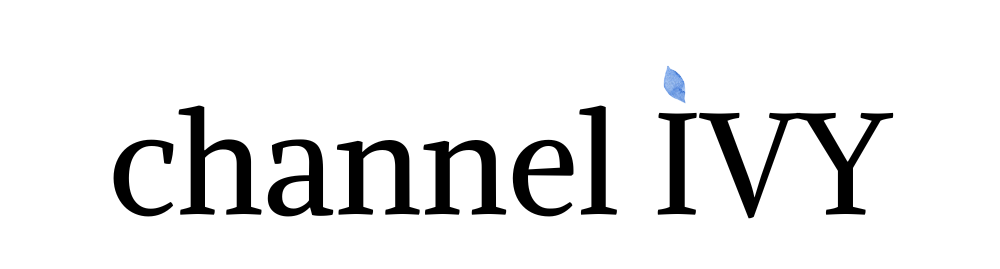
の使い方を解説 初心者向け.jpg)

の使い方を解説【初心者向け】.jpg)