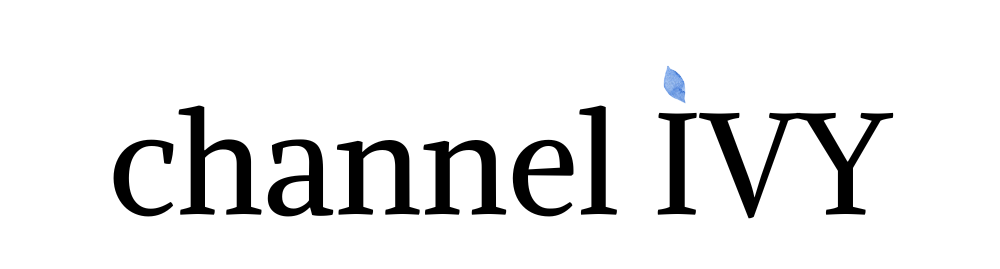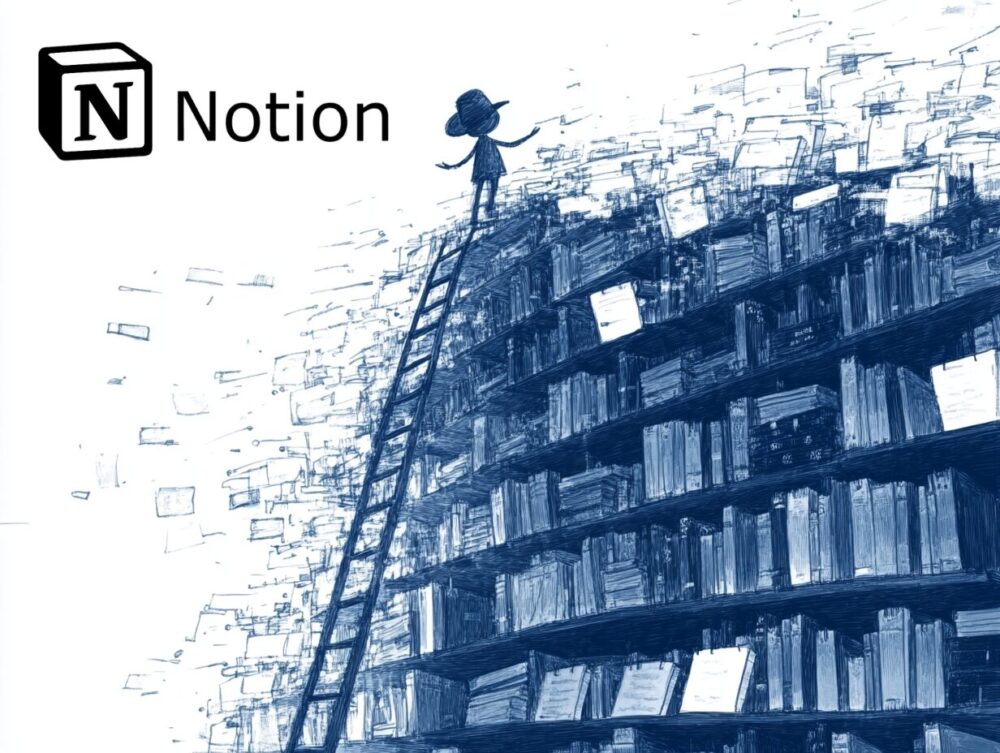「あ…れ…..。あの案件についてメモしたデータ、どこに格納したっけ…?」
「デスクトップに、メモや画像が散乱して手に負えん…」
そんなデジタルメモの整理が苦手なあなた。
そろそろNotionを使いましょう。
Notionは、メモやタスク管理、プロジェクト管理など、さまざまな用途に使えるオールインワンのワークスペースツールです。
世界中のユーザー数は1億人(2024年7月時点)を突破し、日本でも多くの人が利用しています。
僕自身、かれこれ3年以上愛用していて、その使いやすさとカスタマイズ性にとても魅力を感じています。
正直、クラウドメモツールは、これ一本で十分です。
一方で、ツールのカスタマイズ性の高さから、「使いこなすのが難しそう…」と思われがちなNotion。
今回はそんなNotion恐怖症のあなたに、Notionの魅力を享受でき、かつ簡単にメモを管理できる方法をご紹介します。
すでにNotionを使いこなしている人にとっては当たり前の内容なので、かるーくスクロールしつつ、「なるほどね~」とつぶやきながら見てみてくださいね。
この記事を見終わる頃には、あなたは立派なNotionユーザーです。
では、いきましょう!
Notionとは
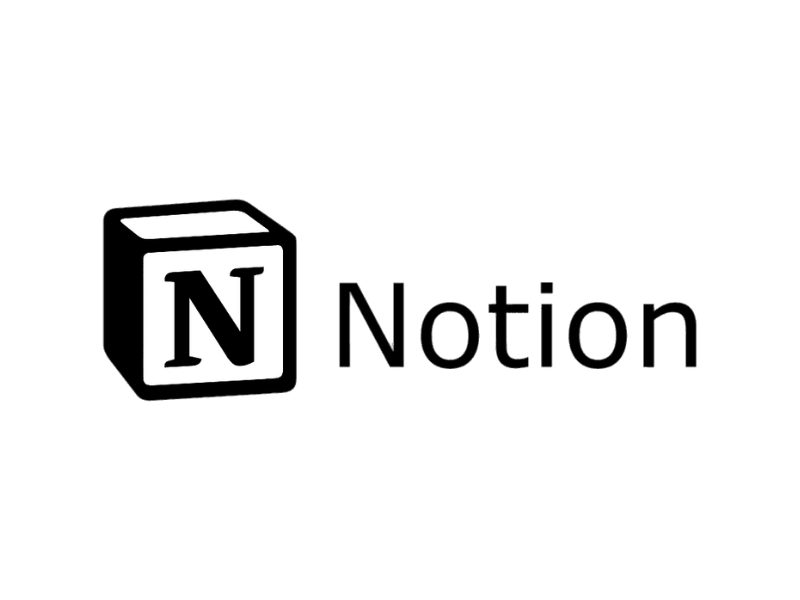
Notion(ノーション)とは、メモやタスク管理、データベースなどさまざまな機能をクラウドで利用できる万能アプリのこと。
ブラウザ・アプリ・モバイルなどどの環境からでもアクセスでき、その使いやすさが魅力です。
その使い勝手の良さから、個人での利用だけではなく、トヨタ自動車やサイバーエージェントといった名だたる大手企業でも導入されています。
料金プランは、無料~有料まで用意されていますが、個人で日常的に使用する分には無料でじゅうぶんに事足ります。(僕も無料プランです)
Notionをおすすめする3つの理由
Notionの魅力を語りだしたら、キリがありません。
カスタマイズ性の高さ・複数ユーザーで同時編集が可能・無料プランの充実さなど色々ありますが、特に僕がおすすめする理由として以下3つがあります。
データ管理のしやすさ(圧倒的)
Notionは、この「データ管理のしやすさ」と理由だけでも使う価値があります。
それくらい非常に簡単にデータ管理が可能です。
さまざまなメモを、クライアント毎・プロジェクト毎・タスク毎など自分好みにカスタマイズしてNotion上で一元管理ができます。
ドラッグ&ドロップで要素を移動できたり、画像・動画・他ツールのデータ等をページに追加したりできるため、リッチなメモをつくることが可能です。
クラウド管理でどこからでもアクセス可能
Notionはクラウド上で動作するため、ネット環境があるところであれば、どこにいても、どのデバイスからでも簡単にアクセスできます。
たとえば、外出先で突然ひらめいたアイデアをスマホでメモしておき、帰宅後はパソコンで続きを整理する、そんな流れもスムーズです。
デバイス間の同期を気にする必要がないので、初心者でも安心して使えます。
他ツールとの連携が簡単
Notionは、GoogleドライブやSlack、YouTube、Spotifyなどよく使用するツールと簡単に連携できます。
「あの書類はGoogleドライブにあったかな?」と別々のサービスを行き来する手間がなくなり、Notion内でさまざまな情報をまとめての管理が可能です。
これにより、初心者でも「ツールを横断せず、タスクに集中できる」環境を整えやすくなります。
シンプルなメモ管理の活用事例
ここからは、僕のNotionの使い方をご紹介します。
Notionの使い道としては、個人での利用(タスク管理・メモ等)と、複数メンバーとのタスク共有の2つがありますが、今回は個人利用での「メモの管理方法」をご紹介。
とてもシンプルかつとても画期的な使い方なので、すぐに真似してみてくださいね。
メモをとって整理をする
ではさっそく、僕が実践しているメモ管理方法をご紹介していきます。
Notionの新規登録は非常に簡単なので、今回は説明を割愛して、登録完了している状態から進めていきましょう。(登録は、メールアドレス or Googleアカウント連携 or AppleID連携で1分ほどで完了)
まず新規ページを作成してみましょう。
Notionでは、ベースとなるメモをページといいます。
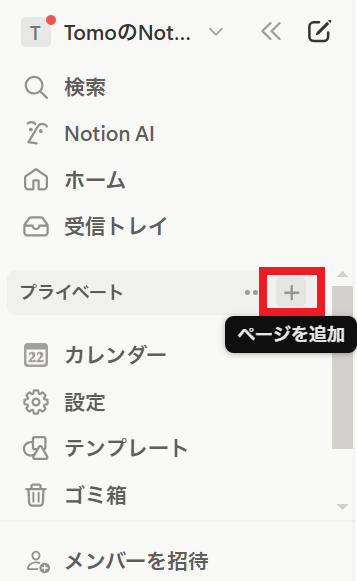
サイドバーの「プライベート」右横にある「+」マークからページを追加してみましょう。
このページでは、プロジェクト毎にわけても良し、クライアント毎にわかけて良しで、ご自身のメモの親階層にあたるものをページとして作成することをおすすめします。

ここでは、ページのタイトルを「プロジェクトA」としました。
タイトルの直下にあるテキスト入力部分の左側の「+」からリストビューを選択します。
Notionには、データベースという情報をまとめて管理する機能があります。
このデータベースには以下6種類の表示形式があり、1つのデータベースでさまざまな表示をさせる事が可能です。
・テーブルビュー(スプレッドシートのように、行と列でデータを一覧表示する基本的な形式)
・ボードビュー(カード形式でデータを表示し、ステータスやカテゴリごとにグループ化)
・ギャラリービュー(カード型でデータを表示し、各項目のカバー画像や内容を視覚的に表示)
・リストビュー(シンプルなリスト形式でデータを表示し、各項目の詳細を簡潔に表示)
・カレンダービュー(カレンダー形式でデータを表示し、日付に関連する情報を視覚的に表示)
・タイムラインビュー(ガントチャートのように、期間を視覚的に表示し、プロジェクトの進行状況を管理)

表示形式の中で最もシンプルに使えるのがリストビューなので、今回はリストビューでメモを管理していきます。
ビューのタイトル(デフォルトでは無題と表示されている)はなんでもいいので、今回はページタイトルと同様のプロジェクトAとしましょう。
タイトル直下の新規ページ右横にある「サイドピークで開く」を選択します。
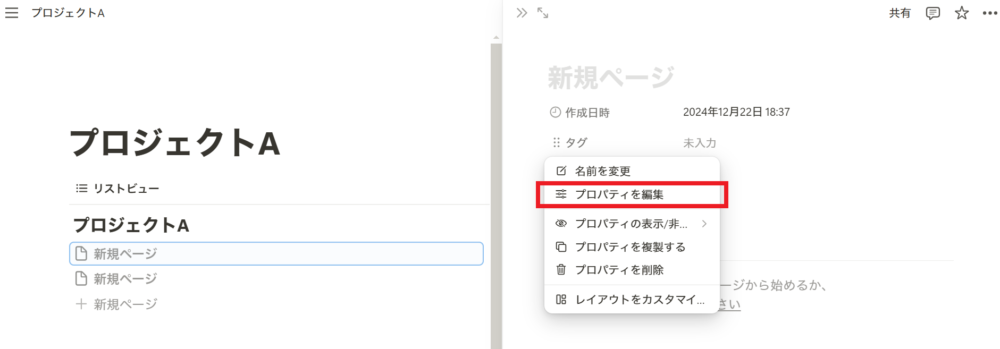
右側に表示されたサイドピークでタグを追加していきます。
タグを右クリックし、「プロパティを編集」を選択。
オプション追加で、そのメモ群の中で、大まかにジャンル分けできそうなものをタグとして作成・追加していきましょう。
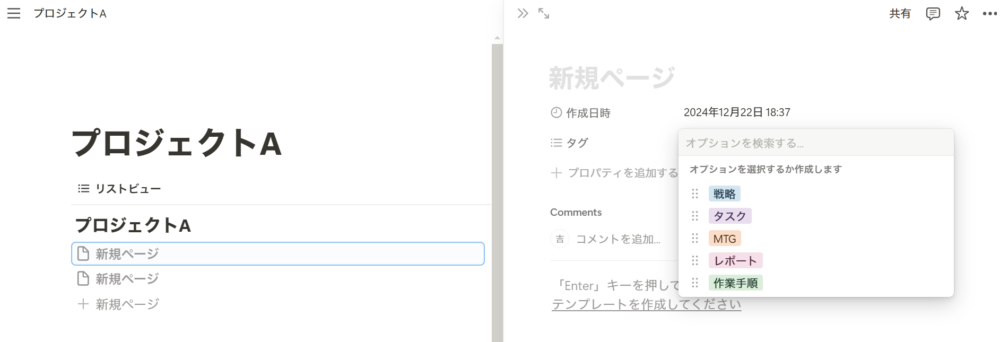
今回は、「作業手順」、「レポート」、「MTG」、「タスク」、「戦略」の5つのタグを作成してみます。
ご自身の使用するであろうタグを作成してみてください。
この記事では、上記の5つのタグで話を進めていきます。
オプションタグの背景色は、該当タグを左クリックすることで変更可能です。
ここでメモの土台は8割完成しました。あと少しで完成なので、頑張りましょう!
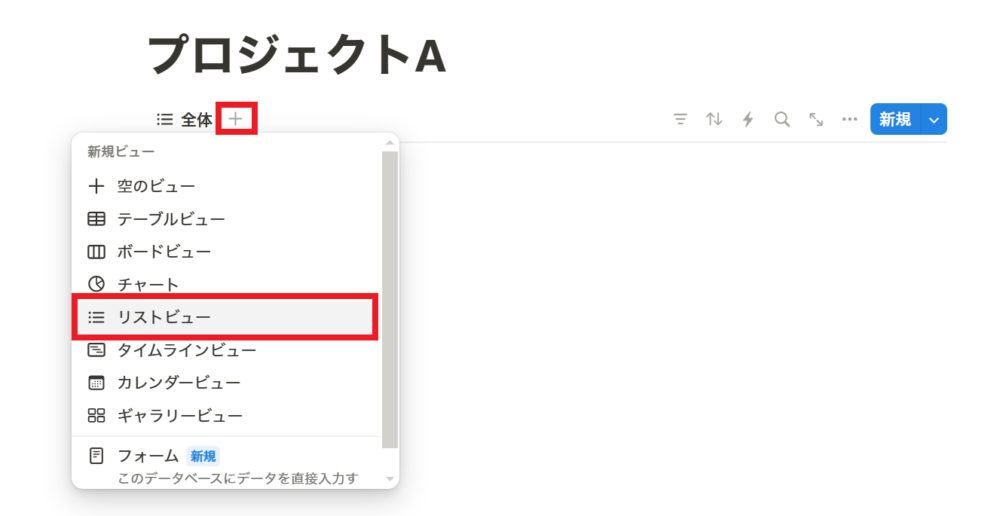
ページタイトル(ここでは、「プロジェクトA」)直下のリストビューのビュー名を右クリックし、「名前を変更」で「全体」と変更します。
その「全体」ビューの右横にある「+」マークでリストビューを追加し、「名前を変更」で、タグで追加した5つ(「作業手順」、「レポート」、「MTG」、「タスク」、「戦略」)のビューを作成してください。
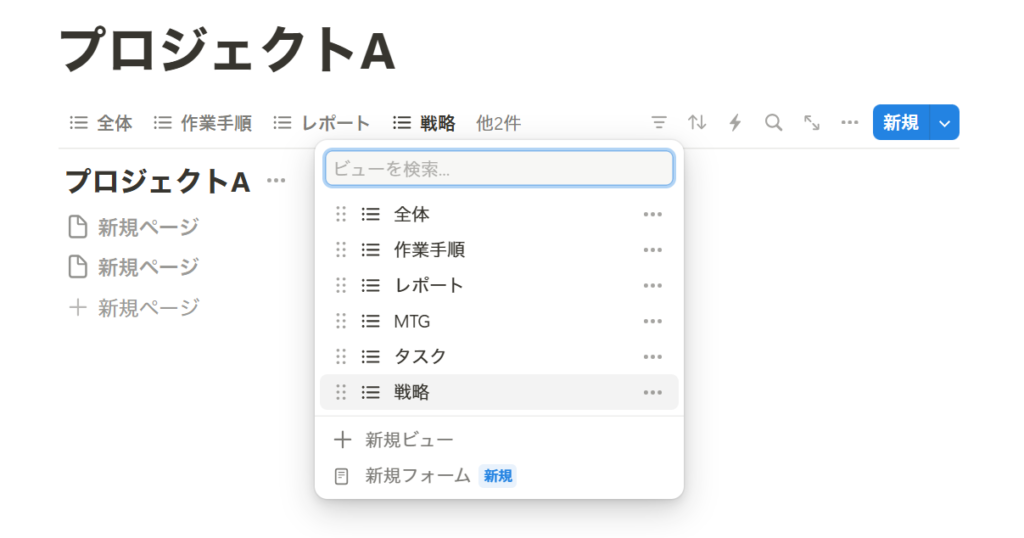
次に、作成したビューでフィルターをかけます。
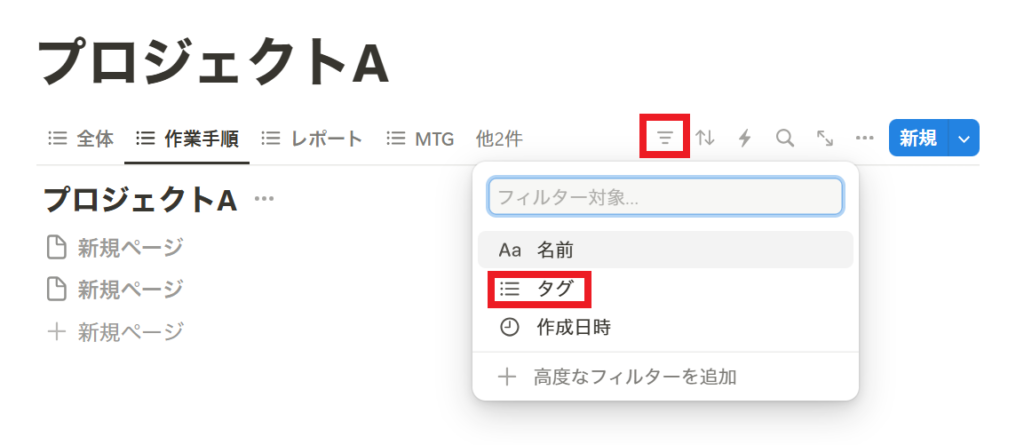
ビューと同列のフィルター(上記画像の赤枠部分)をクリックし、その後に表示される「タグ」を選択しましょう。
そこで、そのビュー名と同様のタグを選択します。
これで、ビューとフィルターの設定も完了です。
つづいて、全体ビューから新規ページを作成します。
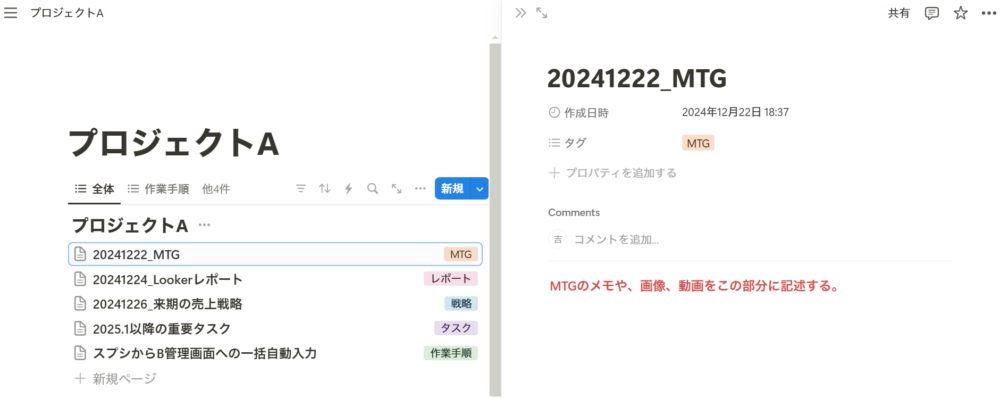
新規ページの命名規則は、ご自身の使いやすいように決めましょう。
僕は、定例で開催されるMTGやレポート、その他にも日付をつけた方がわかりやすいメモには適宜、日付を記載しています。
右側に表示されたサイドピークのタグから、該当するタグを選択し、サイドピーク下部にメモを記載しましょう。
Notionでは、どのページにも、画像や表、動画、コードブロック、オーディオ等さまざまな要素を追加できます。
メモでありながら、Webページを直感的につくっていけるイメージです。
試しに、新規でページを作成し、「作業手順」タブを選択してみてください。
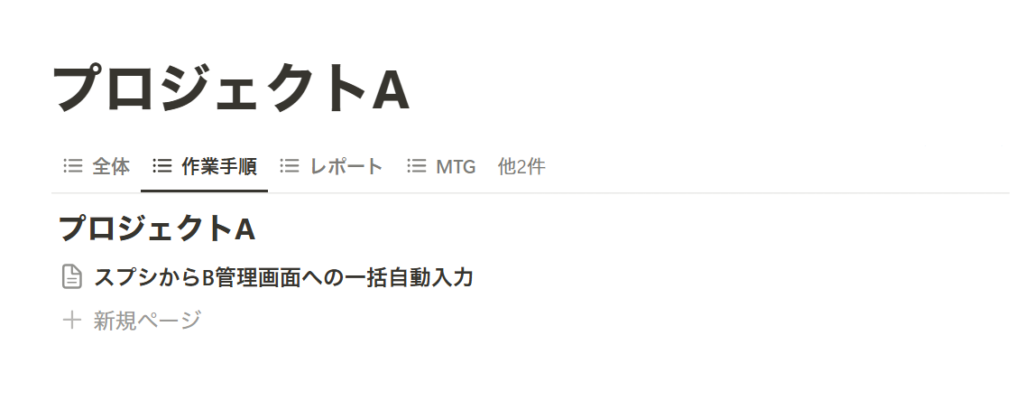
ページ作成後、「作業手順」ビューを選択すると、「作業手順」タグをつけたページのみが表示されます。
各ビューから確認すると、そのビュー名とマッチしたメモのみが表示されているのを確認できると思います。
このように、タグ毎のメモを整理して管理できるのが、Notionの大きな魅力です。
ちょっとした応用編
ここまでのデータベースでも十分メモとして機能しますが、さらに使いこなしたい人のために、「優先度」というプロパティをご紹介します。
Notionのプロパティとは、データベースのページ毎に「タグ」「日付」「担当者」「優先度」などの情報を追加できる機能のこと。
データベースの情報を整理する、ラベルのようなものです。
メモの内容によっては、優先度をつけた方が管理しやすいケースが多々あります。
やり方はいたって簡単。
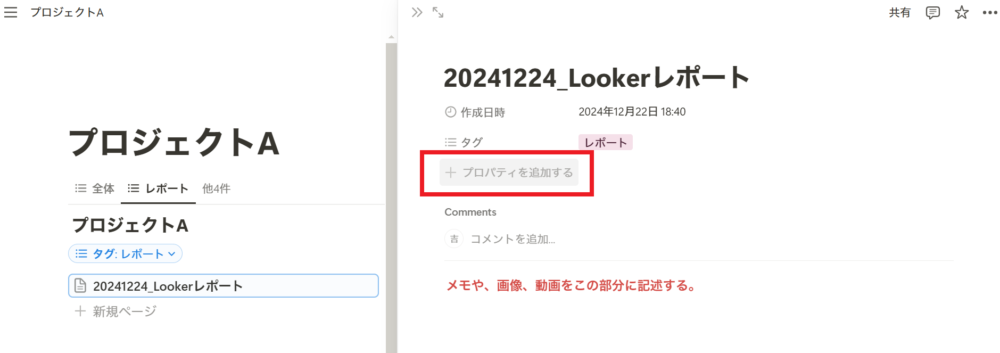
ページ内の現在表示されているプロパティ(タグ)の下にある「+プロパティを追加する」をクリックし、「セレクト」を選択します。
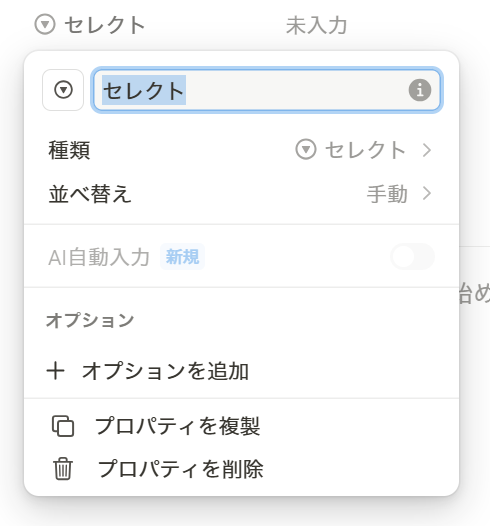
名称を、「セレクト」から「優先度」に変更しましょう。
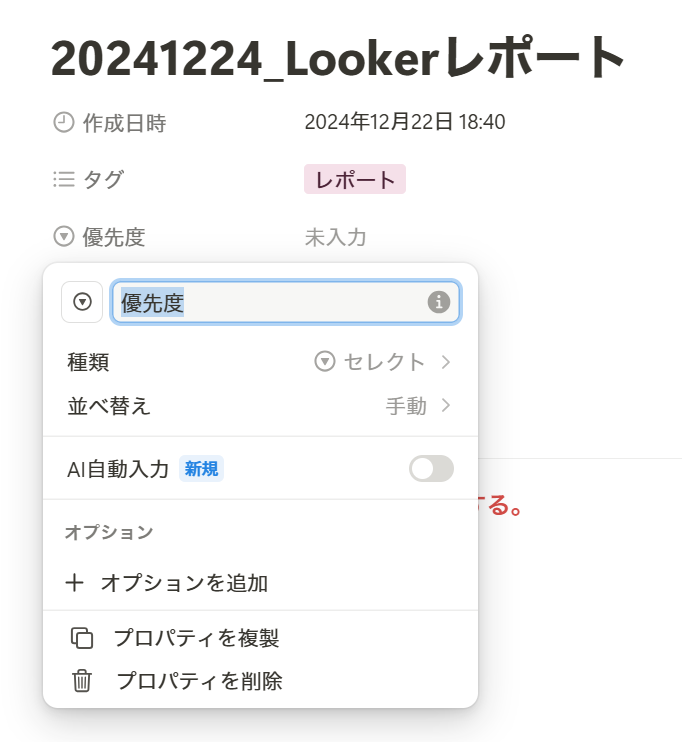
「+オプションを追加」で「★★★」を入力し、enterします。
この要領で、「★★」「★」を作成し、お好みの背景色を設定しましょう。
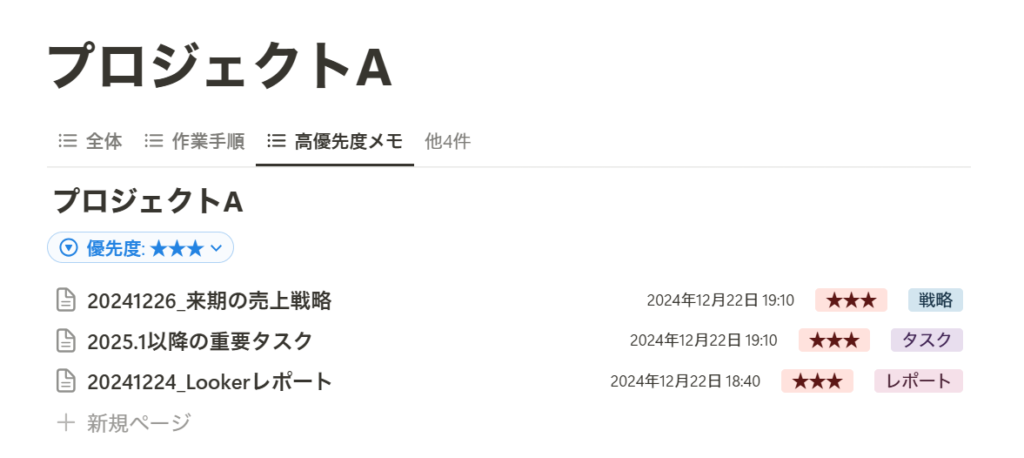
あとは、ページ毎に優先度を入力し、「★★★」が付いているページのみが表示されるビューを作成したり、全体ビューから一目で優先度がわかる状態にしてみましょう。
この「優先度」を付けるだけでさらに解像度の高いメモ群をつくることができました。
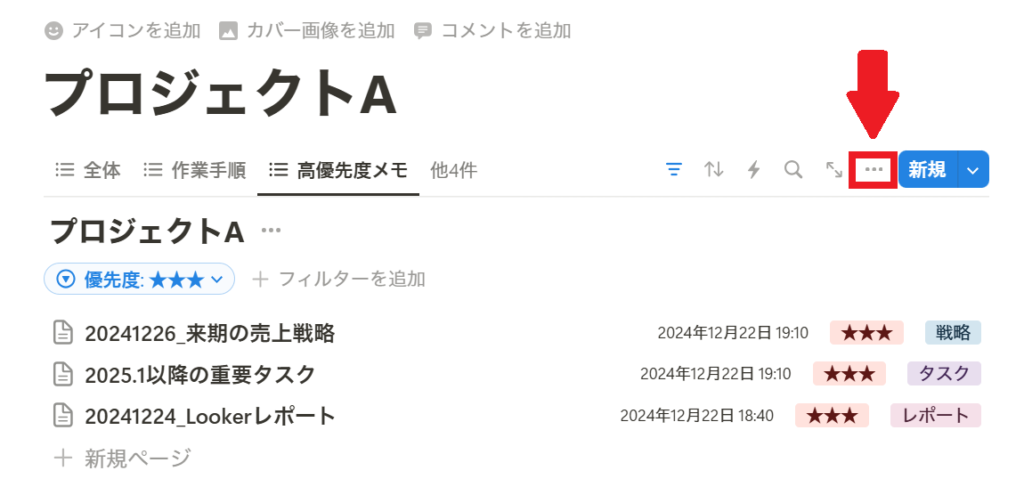
データベース内のプロパティ表示/非表示を変更する場合は、ビュー列の右にある三点リーダー(…)を左クリックし、「プロパティ」から選択可能です。
ビュー毎にプロパティの表示を変更することで、より精度が高く見やすいメモをつくることができますよ!
ぜひ、試してみてくださいね。
おわりに
今回は、Notionを使ったメモの管理方法について解説してまいりました。
非常に簡単に、解像度の高いメモ群をつくれる事がおわかり頂けたのではないでしょうか。
今回は、Notionでのシンプルなメモ管理方法について解説しましたが、僕はこのNotionをメモとは別に、「個人のタスク管理」と、「複数人とのプロジェクト管理」としても利用しています。
特に、一か所で情報を管理できる点、カスタマイズ性が高い点、複数人で同時にリアルタイムで編集できる点の3点がとても気に入ってるポイントです。
最初の導入ハードルは少し高く感じてしまうかもしれませんが、難しいことは一切ありません。(僕でも簡単にできたくらいですから(笑))
ぜひ、デジタルメモの管理で悩んでいる方は、今回のメモ管理方法を試してみてくださいね。
今後もこのchannel IVYでは、こういった初学者にむけたWebツールの使い方や、生成AIの深掘り記事を出していきますので、どうぞお楽しみに。
では、また!